前言
此前,充电头网介绍过多款绿联私有云NAS产品,在功能方面、容量方面以及便捷性方面,皆能满足家庭用户的使用需求;但些许用户还是希望自己能够动手DIY一台NAS服务器,但不知道如何进行操作组件;而今天,充电头网将自行组建一台NAS服务器,并且手把手教学,下面一起来看看有哪些步骤需要了解吧。
配置介绍

首先,我们需要中央处理系统,可以是废旧的笔记本、也可以是台式主机。

配置方面,此次选择的是 Intel 平台的 华擎 ASROCK Q1900M主板,是 Intel® 四核处理器 J1900(已内置) + Micro ATX 主板;CPU主频是2GHz,4核4线程,TDP是10W;主板自带3个PCI-E接口,2个SATA3.0接口,用户可选择更多SATA接口的主板,就可以同时连接多块硬盘,做大容量储存。

目前PCIe接口暂时没有用到,只是接 建兴(LITEON)256G 2.5英寸SATA硬盘做启动盘和软件安装目录,毕竟这种比较老的主板是不支持M.2启动,有需要的用户可以买了转接卡接PCIe接口,然后对BIOS添加nvme驱动。

内存条为威刚的万紫千红系列,单条 4G 1333Hz,有需要的用户可以组双通道,毕竟虚拟机分配的内存占用在轻度使用下一般没问题,但多任务加载时,还是不够用。

因为是M-ATX主板,又是ATX标准电源,因此电源为金河田 300W ATX电源,功耗方面是够用了,另外一般需要预留出20%的冗余功率,防止过载。

总结下来,配置方面为 Intel 平台的 华擎 ASROCK Q1900M主板(自带J1900 CPU)、威刚万紫千红系列 4G DDR3内存条、建兴(LITEON)256G 2.5英寸SATA硬盘(后续增加2*16T机械硬盘)以及金河田300W电源。

机箱方面,从仓库找到了一个ITX铝合金机箱,可以容纳M-ATX主板,但略显紧凑;有条件的用户可自行选择中意的机箱或是定制款;最后安装完成后就可以装载系统,即进行软件方面的组件了。
传统NAS

与家用成品NAS而言,用户玩家DIY NAS在选材方面皆有限制,因此体型方面会略微超过成品NAS。

此次,充电头网另外增加两块西数 16TB企业级机械硬盘进行组装,用户可根据主板接口数量进行选配硬盘数量及容量等。

不同于家用成品NAS产品,这台自行组装的 NAS 输入端功率为17.05W,待机功率或工作功率会更低一些。
系统组建
个人用户组建NAS只需要硬件肯定是不够的,同样需要软件层面的支持。
iStoreOS 安装
1、准备工作
一个U盘
一个显示器
一个键盘
一台Windows电脑
2、下载固件
固件下载地址:https://fw.koolcenter.com/iStoreOS/x86_64/
EFI 固件下载地址:https://fw.koolcenter.com/iStoreOS/x86_64_efi/
越后面的版本越新,下载最新的版本,下载完成后不用解压。
3、做启动盘
在Windows电脑上用Rufus做USB启动盘。
Rufus下载地址:https://rufus.ie/zh/
电脑插入U盘,打开rufus工具,选择下载好的固件,把固件写入到U盘。

把 U盘/键盘/显示器 接入X86机器;
选择从U盘启动,一般按 F11 (X86机器太多,范围太广,可能不一定所有的机器都是F11快捷启动,具体自行查看),选择接入的U盘,就可以启动。
如果找不到U盘,那么可能你的U盘不兼容,需要换一个U盘。
把固件从U盘安装到系统
登录U盘系统,登录成功之后,输入:quickstart
选择 Install X86,一直按确定,就行了。具体如下图所示:

用 Show Interfaces 查看网线插入到了哪个网口,以及查看当前LAN口的IP
4、启动系统
系统写入完成后,拔掉外接设备(U盘/键盘等),通电启动。
5、安装 轻NAS皮肤
系统启动后,根据路由器分配给 NAS 的 IP,浏览器直接访问 iStoreOS 后台。

在 iStore 软件商店安装 istorex。
打开 istorex,选择 NAS 模式。
充电头网总结
在目前的企业数据服务以及用户存储习惯的大市场下,像百度网盘等公有云依旧是最主流的云存储服务,不过由于数据不能自行把控并且受限于网络的因素,大部分用户已经逐渐搭建属于自己的私有云服务器平台—NAS 本地存储。

以上为测试用机的价格清单,并且需要的用户可自行下载NAS系统安装,节省一笔费用。而以群晖、威联通等品牌为主的传统 NAS,操作难度较高同时如不购买服务需要另找渠道安装;另一种则是像绿联、联想这类主打易用性的 NAS,它们学习成本低、操作难度低,但价格方面也同样需要考量。
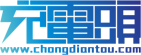



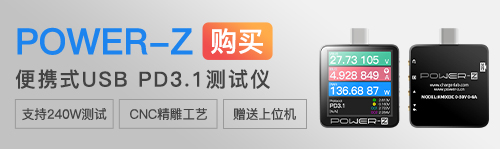






评论