前言
笔记本电脑由于其便携性高效成为大多数用户的办公首选,但屏幕尺寸限制在14/16英寸,无论是剪辑视频还是3A大作都不能畅快操作;因此,有一批用户选择用笔记本扩展显示器办公/娱乐,在此番操作下,不仅仅是双屏的实用性,娱乐体验也上升不少。
操作步骤
将笔记本与显示器连接,并正常显示画面后,即可进行下一步操作。

此次使用联想小新 Pro 14笔记本进行演示,支持 HDMI 接口直连显示器,一根 HDMI 视频线即可实现笔记本和显示器的画面同步。

此外,笔记本电脑通过 HDMI 数据线也能跟投影仪、便携式屏幕等带HDMI接口的设备相连,直接将笔记本的画面进行投影;同时,由于 USB-C 端口的功能性愈加丰富,搭载全功能 C 口的笔记本+C 口的显示器,也可进行屏幕同步。
外接显示器设置
如今实现笔记本和外接显示器相连已经是用户的普通操作了,用户可在系统的显示器设置里,根据自己的需求进行多种画面同步设置。

如果选择“复制这些显示器”选项,就会呈现笔记本和外接显示器的画面同步显示。

而此时,笔记本不能息屏、合盖,否则将会中断画面连接。

如果选择“仅在2上显示”,笔记本将会自动息屏,并且只在外接显示器上显示。

玩家可以在外接显示器中进行操作,查看系统设置中高级显示器设置页面,笔记本屏幕是处于非活动状态,同样也是不能将笔记本合盖。

无论屏幕选项栏中有多少选项,画面同时显示或单个显示,仍然不能合盖笔记本。
合盖的笔记本怎么使用外接显示器吗?
如果是按照上述的操作方式,用户的笔记本并不能合盖操作,仅仅是做到笔记本息屏以节省电量;那么,怎么实现在笔记本合盖的情况下,保证外接显示器依旧正常显示并操作呢?

首先,我们打开“控制面板”,查看方式是“大图标”,就选择“电源选项”;查看方式是“类别”,就选择“系统和安全”,再选择“电源选项”。

进入“电源选项”后,选择“关闭笔记本计算机盖的功能”设置。

在默认设置下,笔记本合盖状态自动为睡眠状态,即笔记本处于待机状态。

可手动选择在接通电源或者使用电池的情况下,关闭盖子都不进行任何操作。

保存修改后,在进行笔记本合盖操作之后,可在外接显示器上正常显示并操作。
充电头网总结
按照上述的步骤进行操作,就能够体验到笔记本当做主机的使用体验,尤其是对于无视频接口但拥有全功能USB-C端口的笔记本就更为便捷;例如 MacBook Pro笔记本,搭配拓展坞后的实用性更为强大,视频拓展、文件传输等等操作,一个接口就能实现。
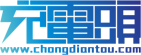



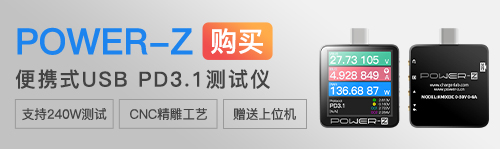






评论