前言
EasePi R1 Pro 是一款由易有云推出的多功能小型主机,搭载瑞芯微RK3568四核处理器、4GB 内存和 16GB eMMC 存储,配置双千兆+双2.5G网口和 NVMe SSD 扩展,适用于家庭网关、轻量级 NAS、数据备份等多场景需求。设备预装 iStoreOS 系统,内置丰富应用,支持易有云同步圈和 DDNSTO 远程管理,具有低功耗、高扩展性和易用性特点,满足家庭智能存储与网络需求。
目前EasePi R1 Pro售价仅为399,2GB内存+16GB eMMC存储、四个千兆网口的EasePi R1则只要359,这样的硬件价格可以说非常香,并且机器出厂预装iStoreOS轻NAS系统。相比于传统的OpenWrt,iStoreOS 提供了更友好的用户界面和应用生态,内置 iStore 应用商店,插件管理更直观便捷,适合普通用户快速上手,对于极客玩家也可以探索更多玩法,下面就来具体上手和体验一下。
产品介绍

产品常采用牛皮纸盒包装,中间为EasePi产品名称以及品牌LOGO。
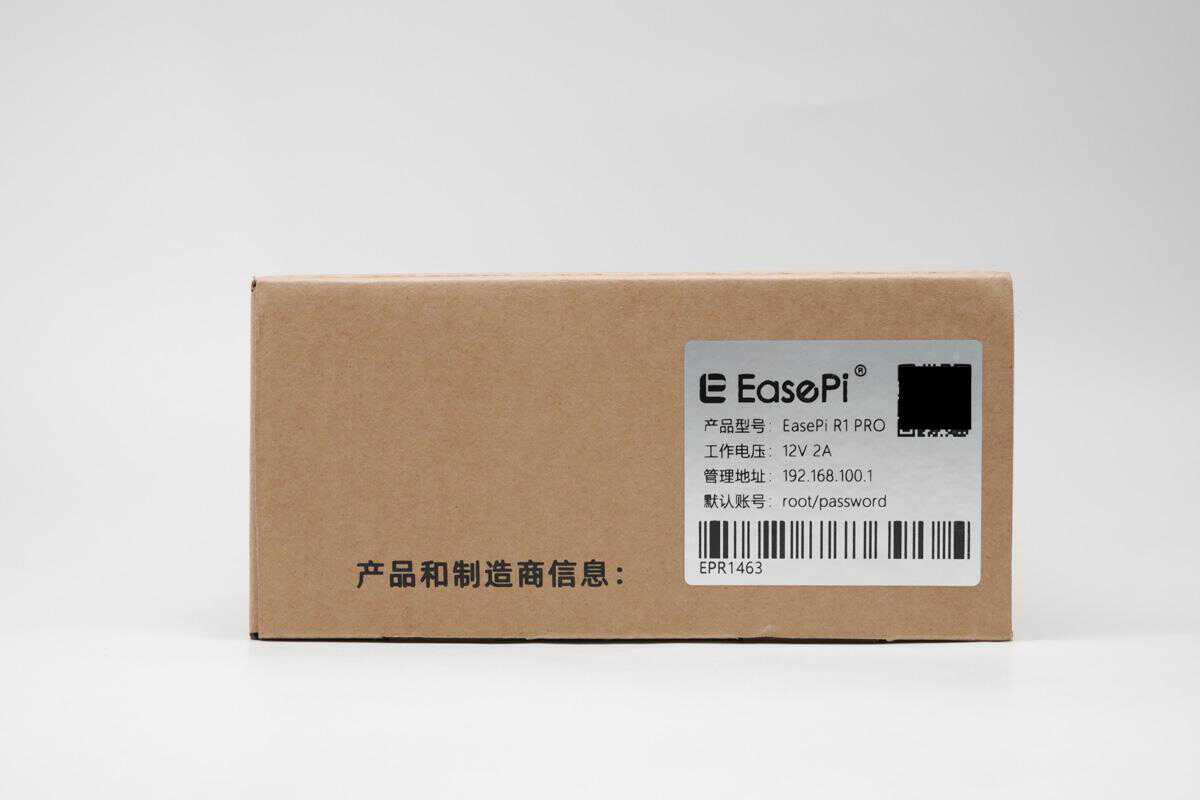
外包装背面则是基本的参数信息,右侧还有手机端App的下载二维码
产品型号:EasePi R1 Pro
工作电压:12V 2A
管理地址:192.168.100.1
默认账号:root/password

打开包装,除易有云EasePi R1 Pro本体外,还有DC电源适配器、螺丝以及合格证。
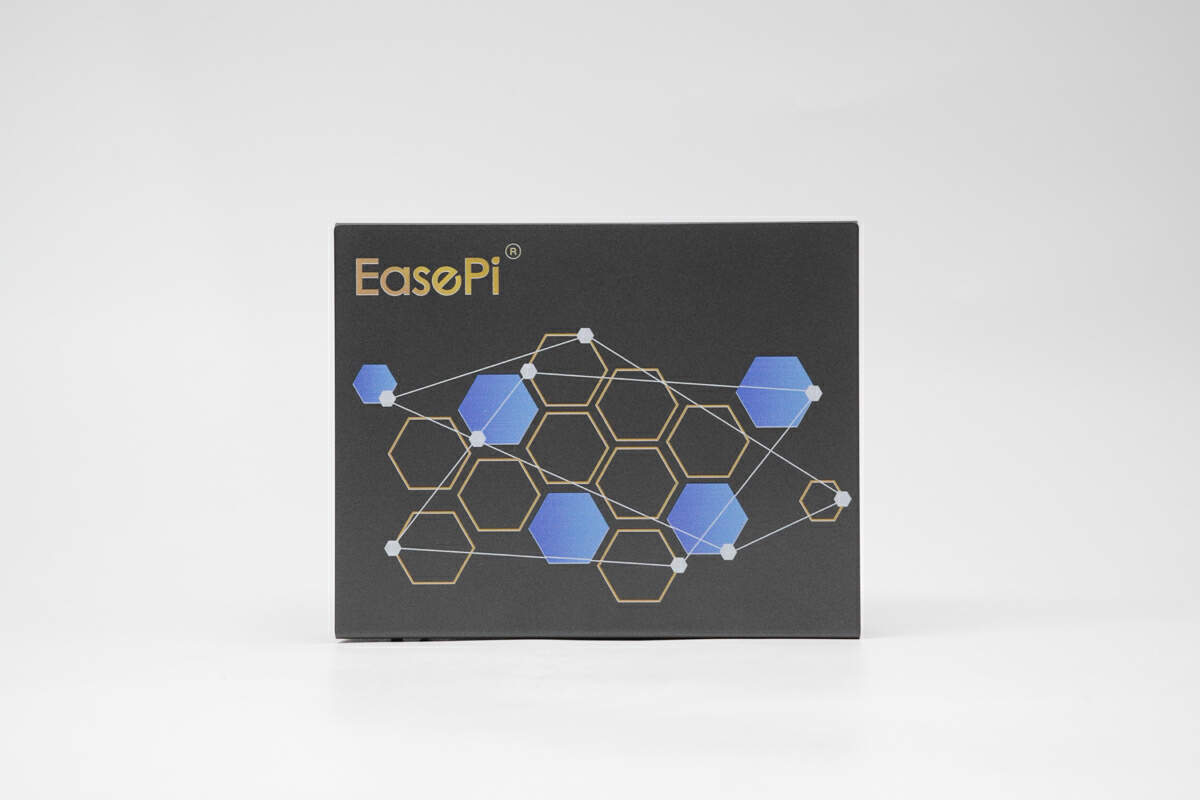
EasePi R1 Pro采用全金属外壳,顶部整体为黑色配色,印有网络或蜂巢的几何图案。左上角则是“EasePi” 金色的产品名称标识,整体设计简洁而富有科技感。

EasePi R1 Pro正面从左到右依次为电源按键、工作指示灯、电源指示灯、四个网口和一个USB-A接口,其中左侧的ETH0、ETH1为千兆网口,右侧的ETH2、ETH3为2.5G网口,其中EH0默认为WAN口,其余为LAN口,但均可以在后台自定义。

EasePi R1 Pro背面从左到右依次为12V DC电源接口,OTG接口、ROM孔、以及一个HDMI接口。

EasePi R1 Pro侧面采用了镂空设计,可以有效地让空气流通,提高散热效率。

EasePi R1 Pro底部四周则分别是硅胶脚垫,中间贴有简单的参数信息,与外包装一致这里不再赘述,下方则是两颗固定螺丝。

图示为产品配备的DC电源适配器。

适配器上方印有相关参数信息:
型号:AM24A-120F
输入:100-240V 50-60Hz 0.7A
输出:12V 2A 24W

EasePi R1 Pro机身长度约为129.25mm,即12.9cm。

EasePi R1 Pro机身款度约为103.03mm,即10.3cm。

EasePi R1 Pro机身款度约为28.24mm,即2.8cm。

EasePi R1 Pro裸机重量仅有413.9g。

与330ml罐装可乐相比可以看出,EasePi R1 Pro整体的体积比较小。

在未插入固态硬盘情况下,整机待机功耗只有4.97W。

而在插入一条4T的致态TiPlus7100固态硬盘以后,在待机状态下的功率也只有6W多。
内部构造
拧下EasePi R1 Pro底部的两个螺丝,即可取出底部的金属盖板。

取下金属盖板后可以看到PCBA板的本体,中间散热鳍片下方为处理器,四周则还有四颗螺丝固定住PCBA板。
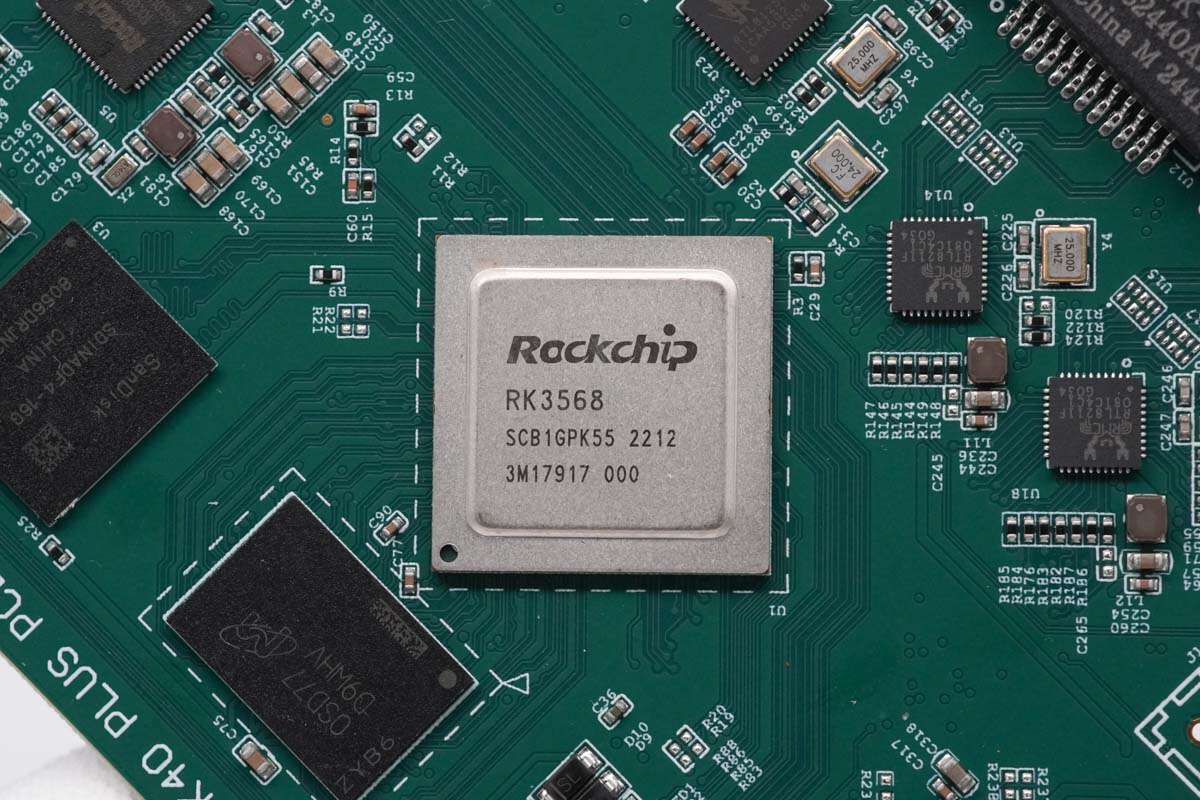
取下散热鳍片后可以看到EasePi R1 Pro搭载了瑞芯微RK3568处理器,是一款高效能的四核Cortex-A55处理器,主频可达2.0GHz,搭载Mali-G52 GPU,支持4K视频解码和主流AI框架,内置1TOPS NPU,广泛应用于边缘计算、工业控制、NAS存储、智能家居和多媒体播放等场景,兼顾性能、功耗与扩展性。
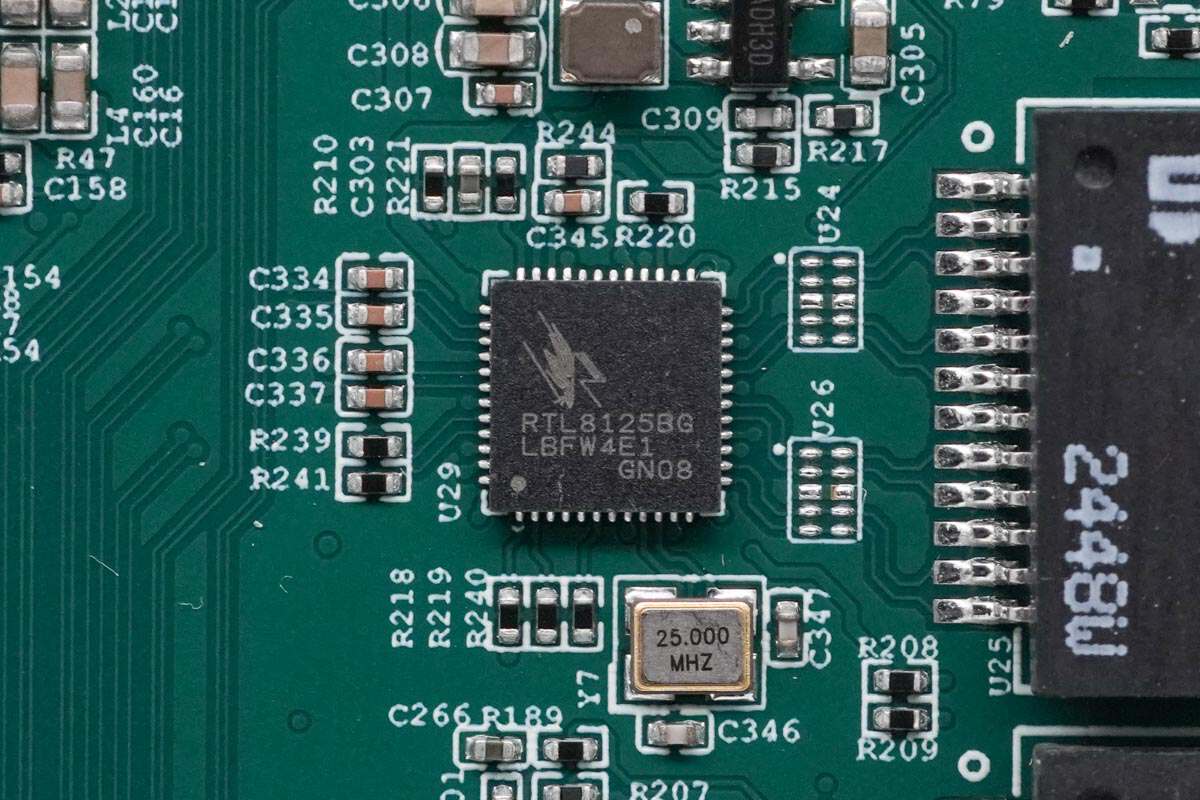
EasePi R1 Pro还搭载了来自瑞昱(Realtek)的RTL8125BG网络控制器,支持100Mbps/1000Mbps/2500Mbps的高速以太网连接,为用户提供更快的数据传输速度和更稳定的网络性能。

EasePi R1 Pro还搭载了来自瑞昱(Realtek)的RTL8211F网络控制器,这是一款支持千兆以太网的高性能网络芯片。RTL8211F支持10/100/1000Mbps自适应速率,具备低功耗和高可靠性的特点。
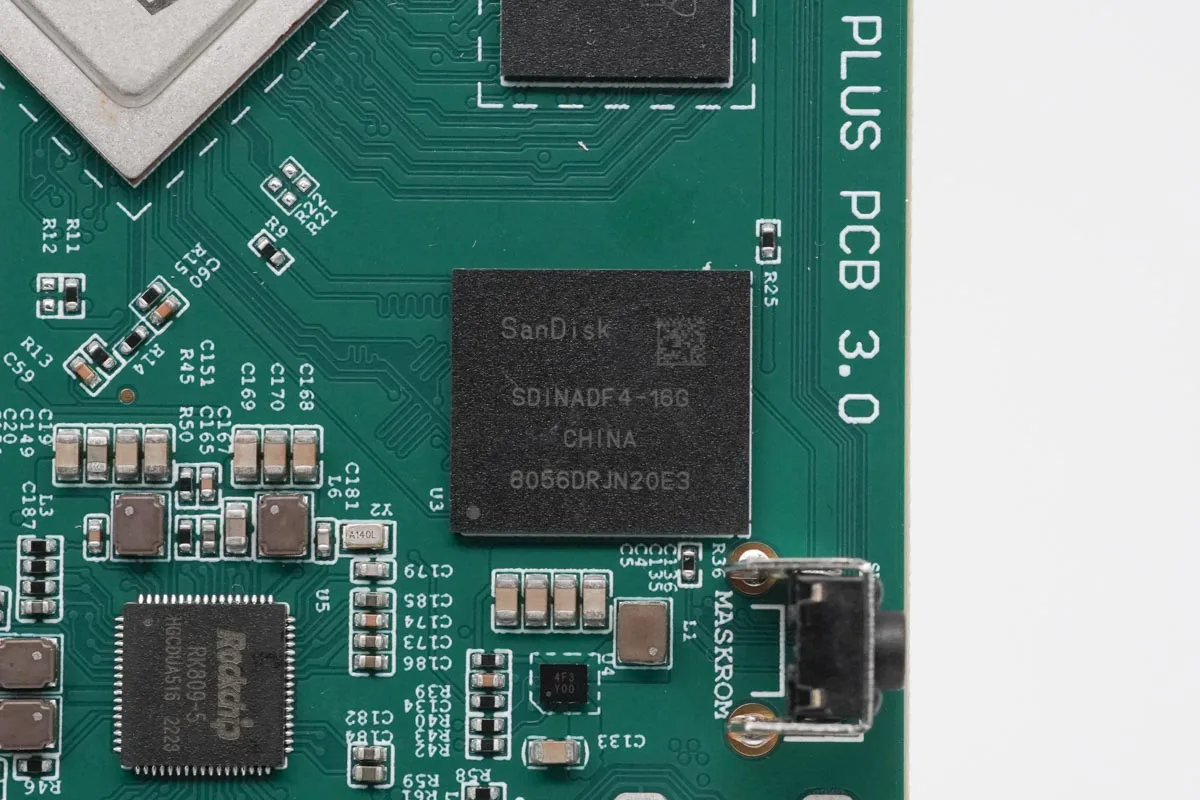
EasePi R1 Pro还搭载了闪迪(SanDisk)的SDINADF4-16G eMMC存储模块。这是一款16GB容量的嵌入式存储芯片,符合eMMC 5.1标准,具备稳定的性能和良好的可靠性,支持高速读写操作,为EasePi R1 Pro提供了可靠的操作系统运行和数据存储支持。

EasePi R1 Pro配备了一个M.2固态硬盘插槽,支持2280规格的固态硬盘,最大容量为8T。

机身仅有16GB的板载emmc存储,这里找来了致态的TiPlus7100 4TB固态硬盘,以便后续测试体验。
快速上手连接
EasePi R1 Pro配备了丰富的接口,且出厂即内置了iStoreOS,因此只需要将其接入电源适配器,并将EasePi R1 Pro的WAN口接入主路由或者入户的网线即可,这里直接将其接入到另一台主路由上。
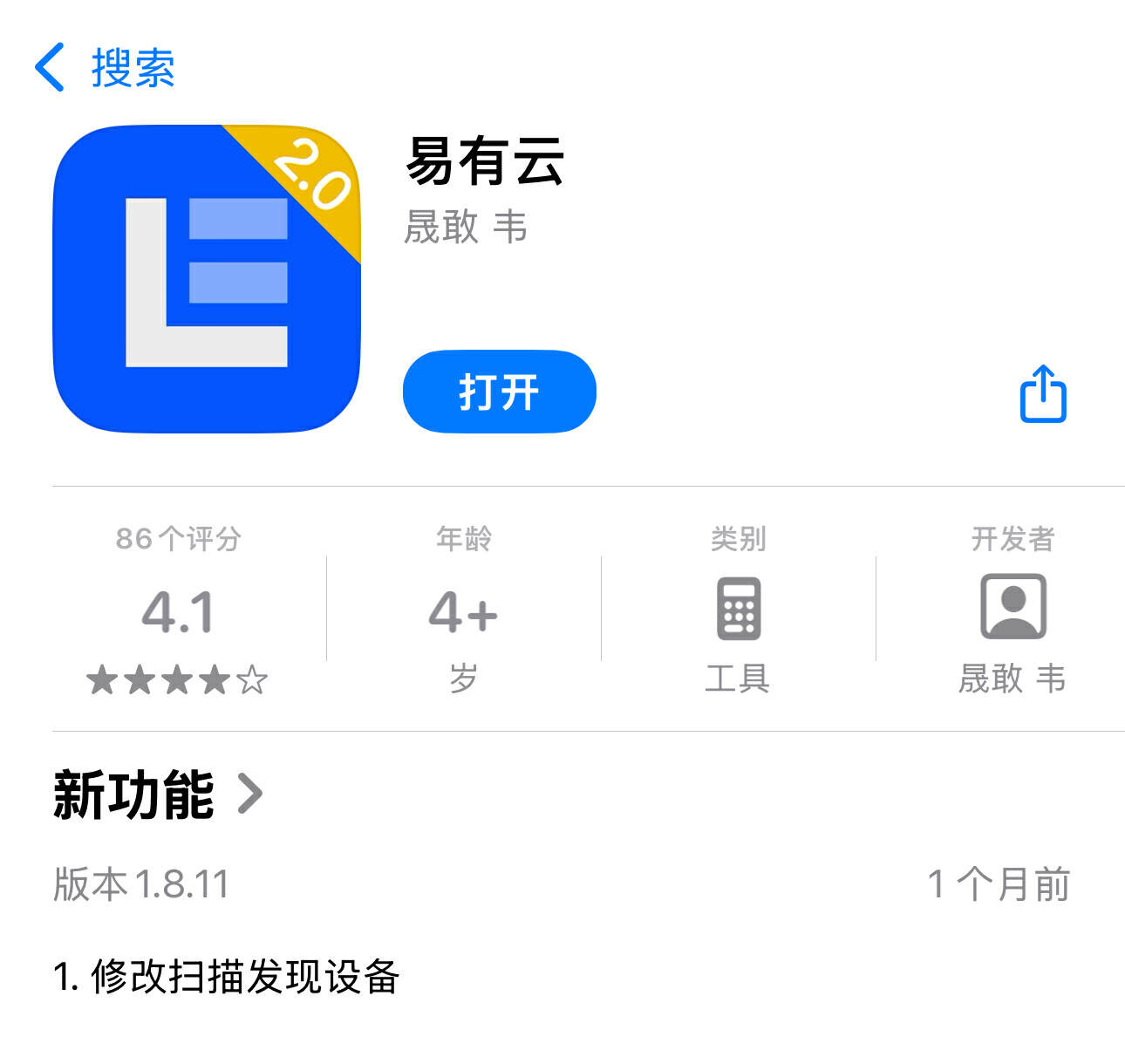
EasePi R1 Pro设置的方法比较简单,手机或者电脑均可完成初始化设置。以手机为例,需要先在手机上下载“易有云”App,并确保手机接入的网络和EasePi R1 Pro是同一个。
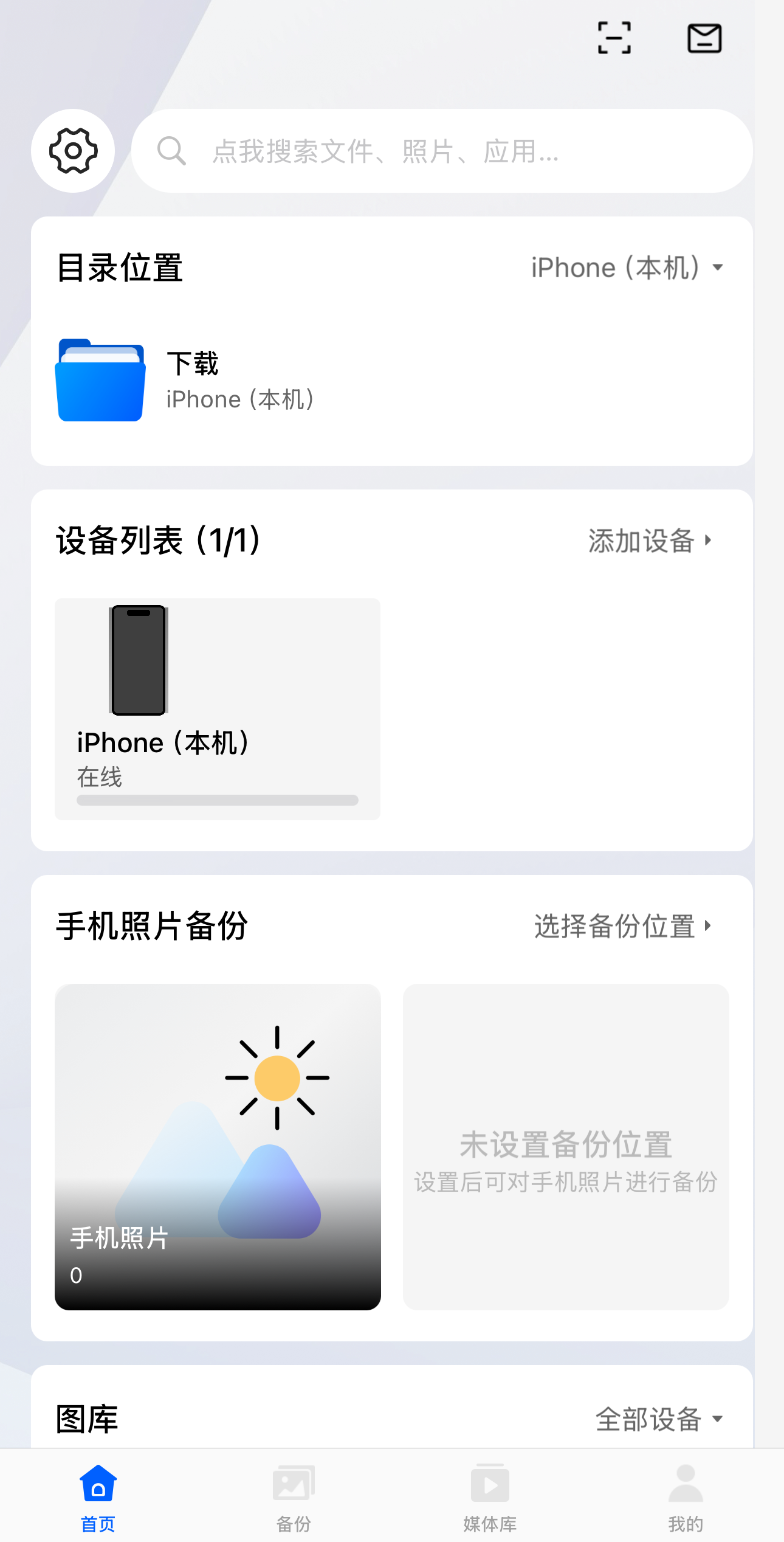
在易有云App中,注册和登录好账号之后,点击设备列表处的“添加设备”。
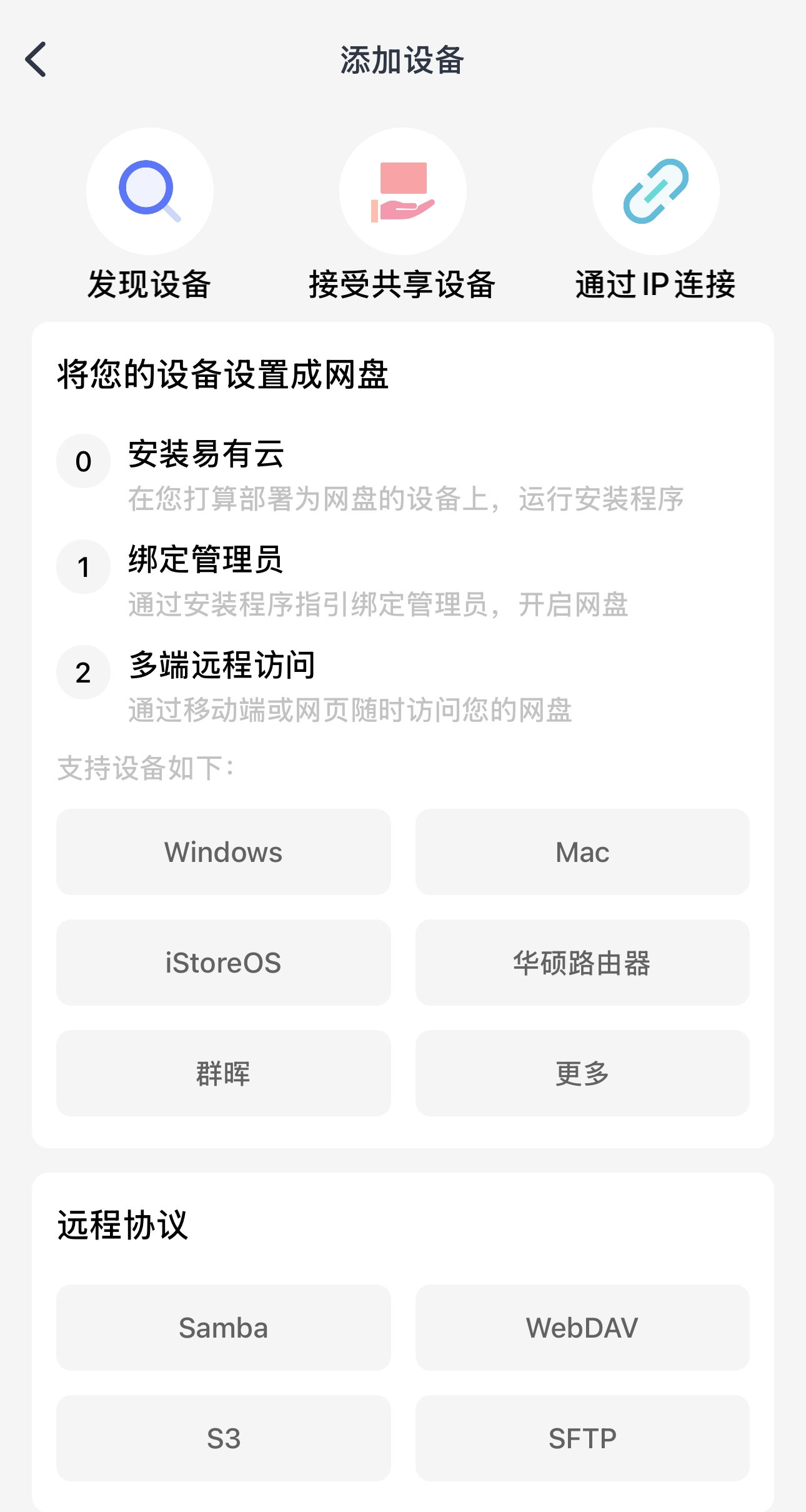
再点击“发现设备”后会开始扫描局域网内的设备,点击识别到的设备后,便会开始自动检查核心组件、设备状态。
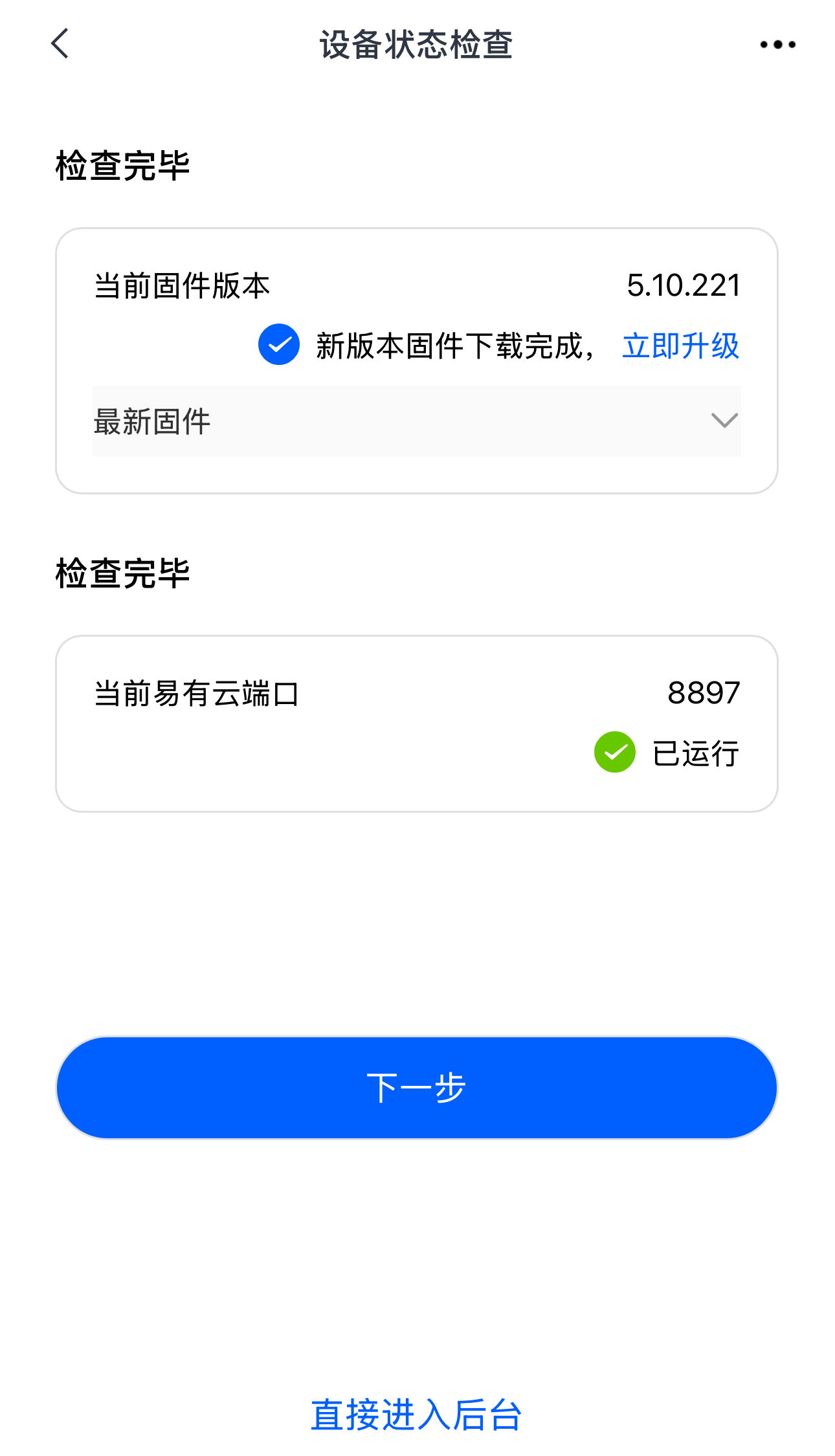
初次使用时建议先更新系统,再进行后续的操作,更新时间大约两分钟;但更新完成后不会自动跳转,需要先返回查找设备页面,再继续操作。
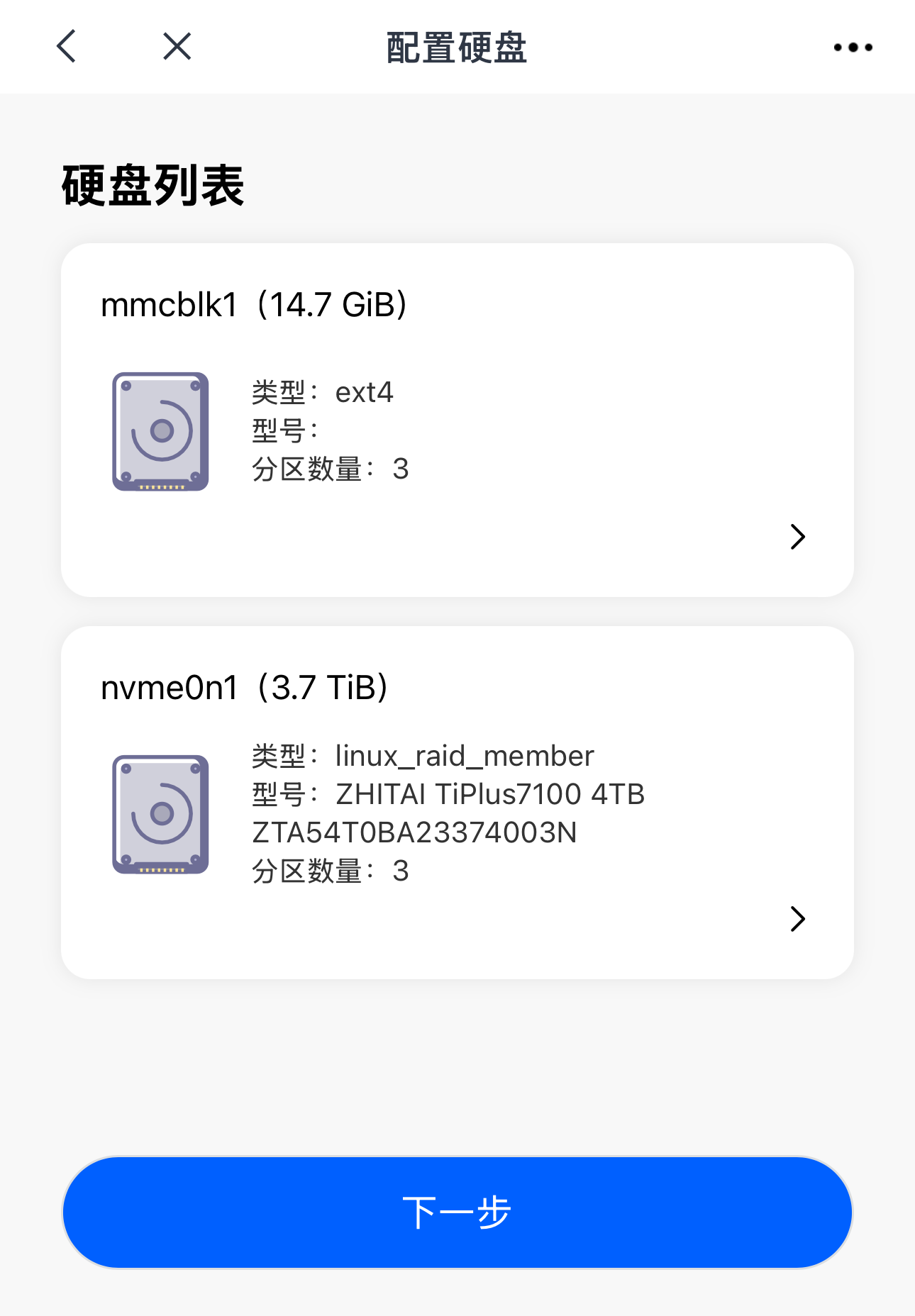
在配置硬盘的步骤,由于目前常见的固态硬盘大多为exFAT或者NTFS,需要格式化成EXT4格式后再添加硬盘和分区,也可以先跳过等进入iStoreOS后再进行格式化。
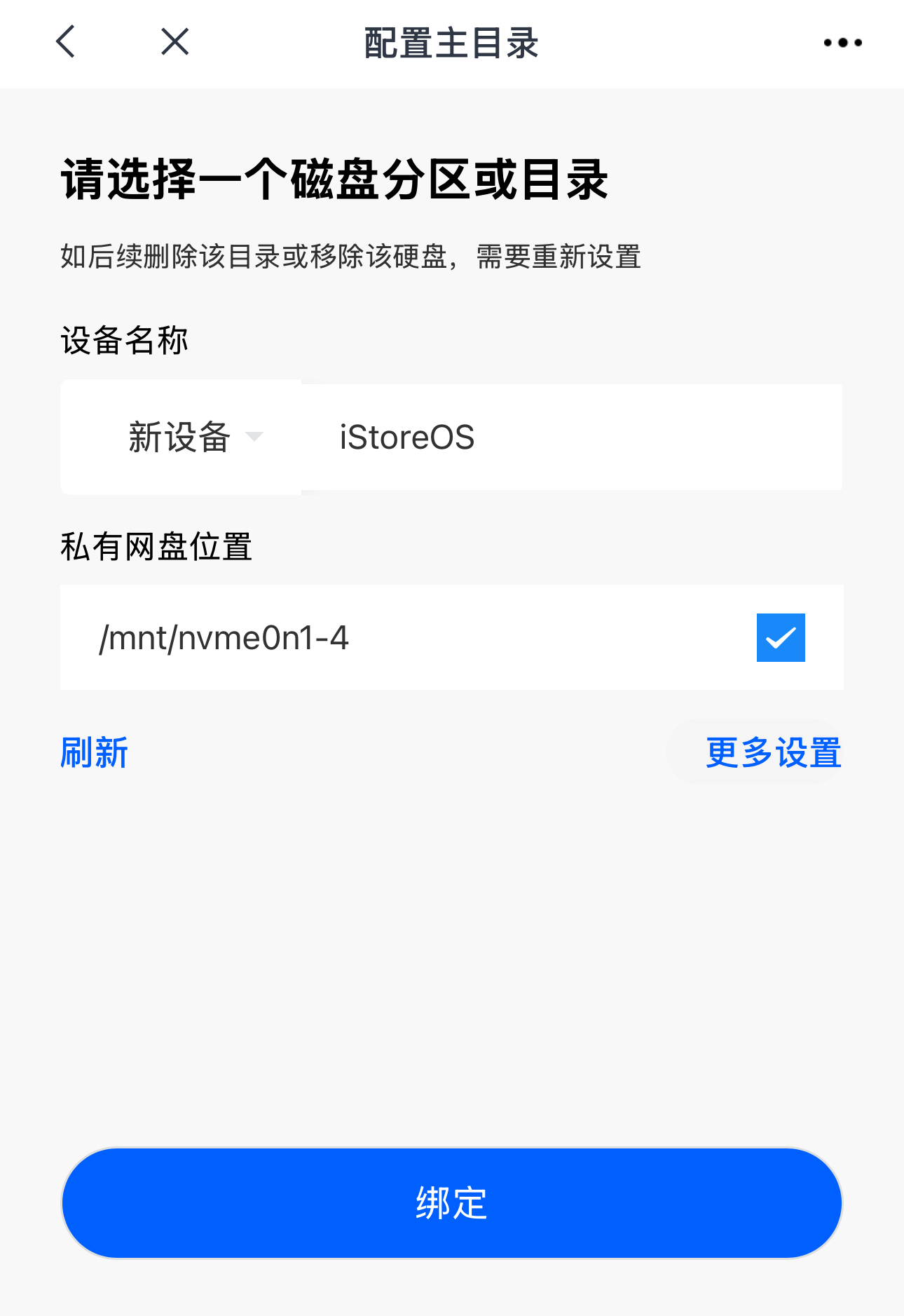
在配置主目录时,可以直接按默认设置就行,最后点绑定;在绑定之后可能会提示错误,无需理会,还是重新返回扫描设备页面,连接扫描出来的设备后,点击后便会要求输入账号密码,默认为root/password。
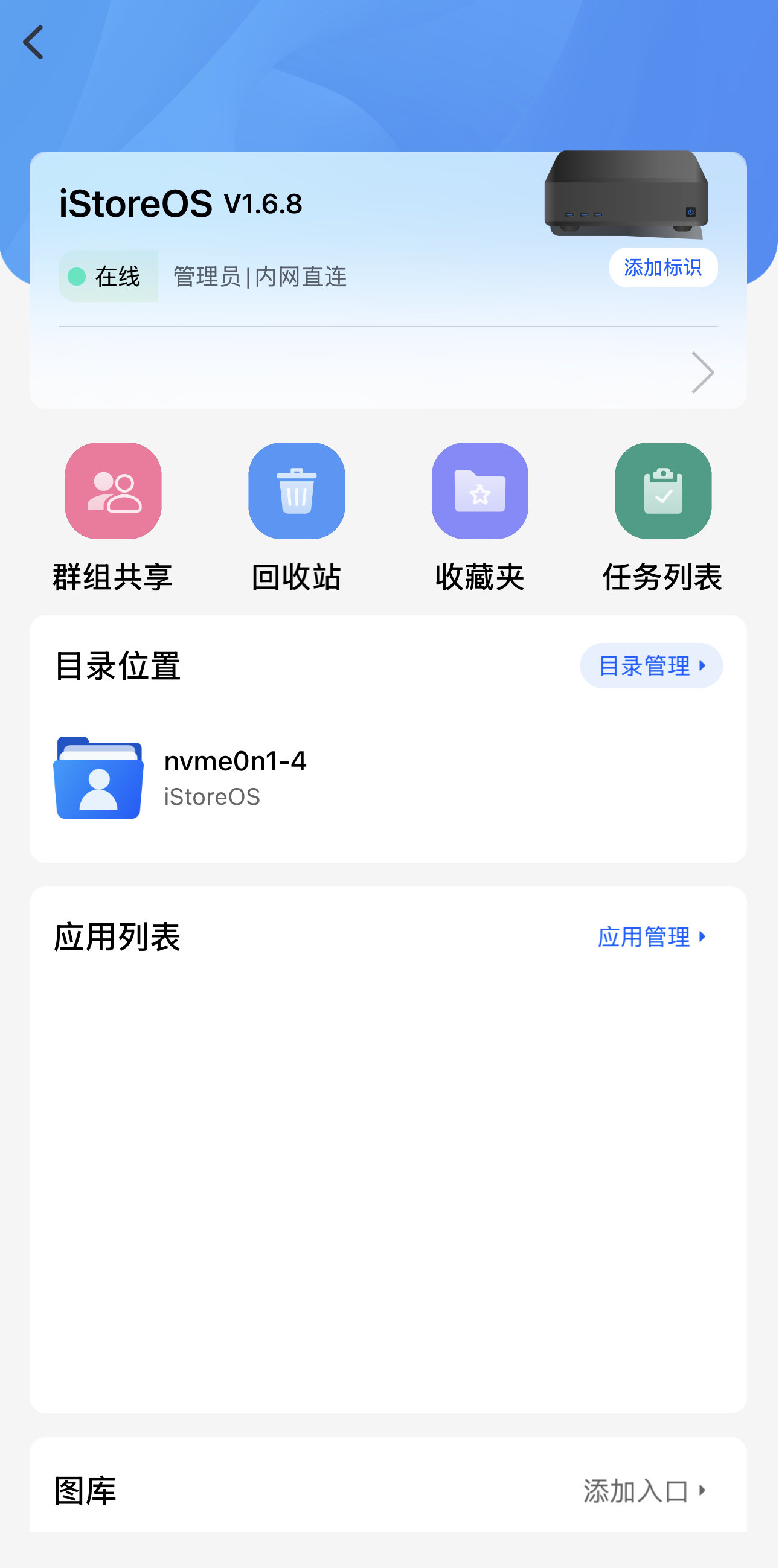
输入正确的后台密码后便可以进入EasePi R1 Pro管理页面,手机端从上到下依次会显示系统版本、连接状态、目录位置、应用列表以及图库。
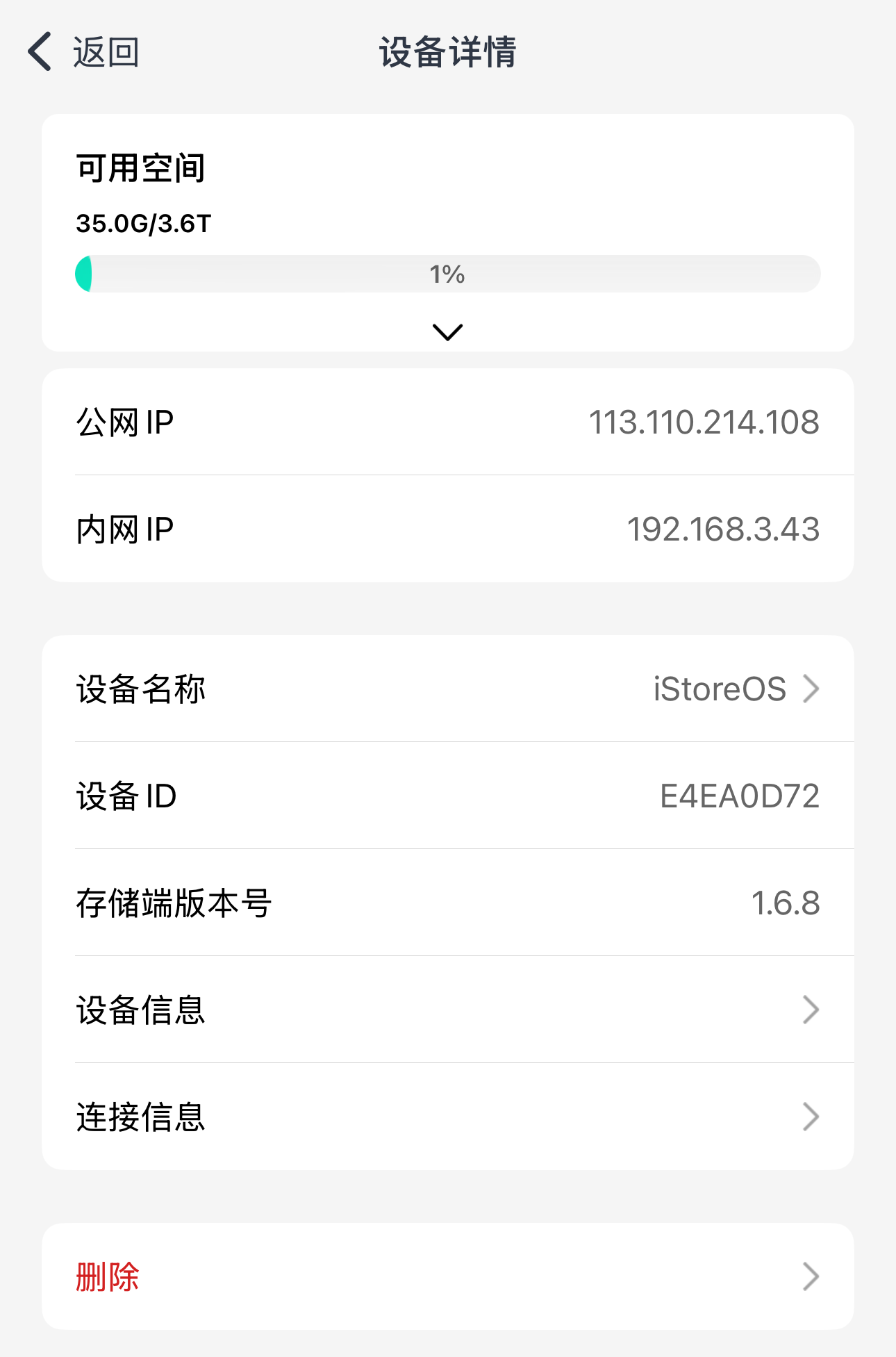
点击系统版本后即可显示EasePi R1 Pro分配的内网IP地址,可用空间以及等设备详情。
Web端体验
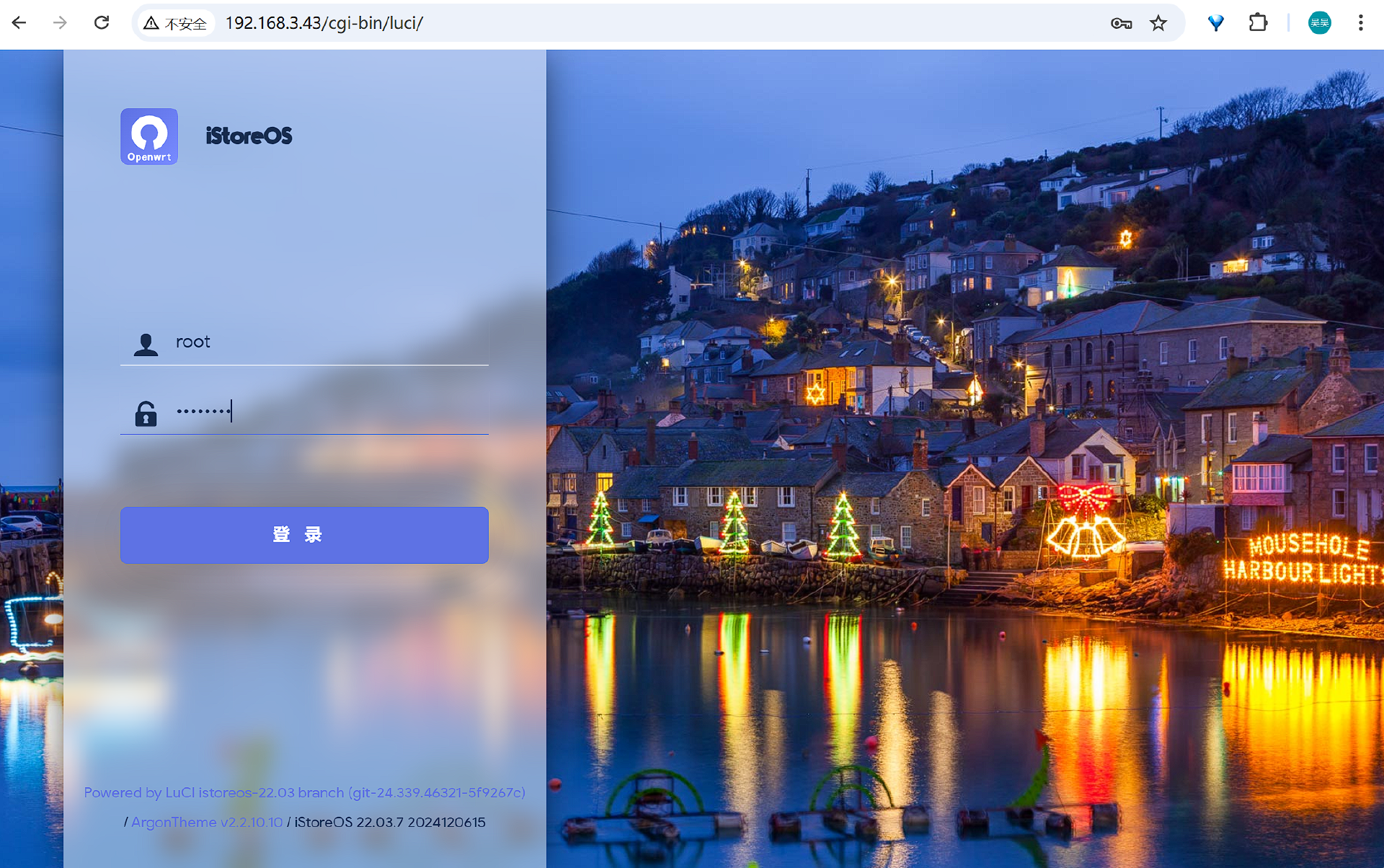
在Web端,浏览器地址中输入分配的内网IP地址,即可跳转到iStoreOS的后台管理页面,输入默认的账号密码后即可进入。
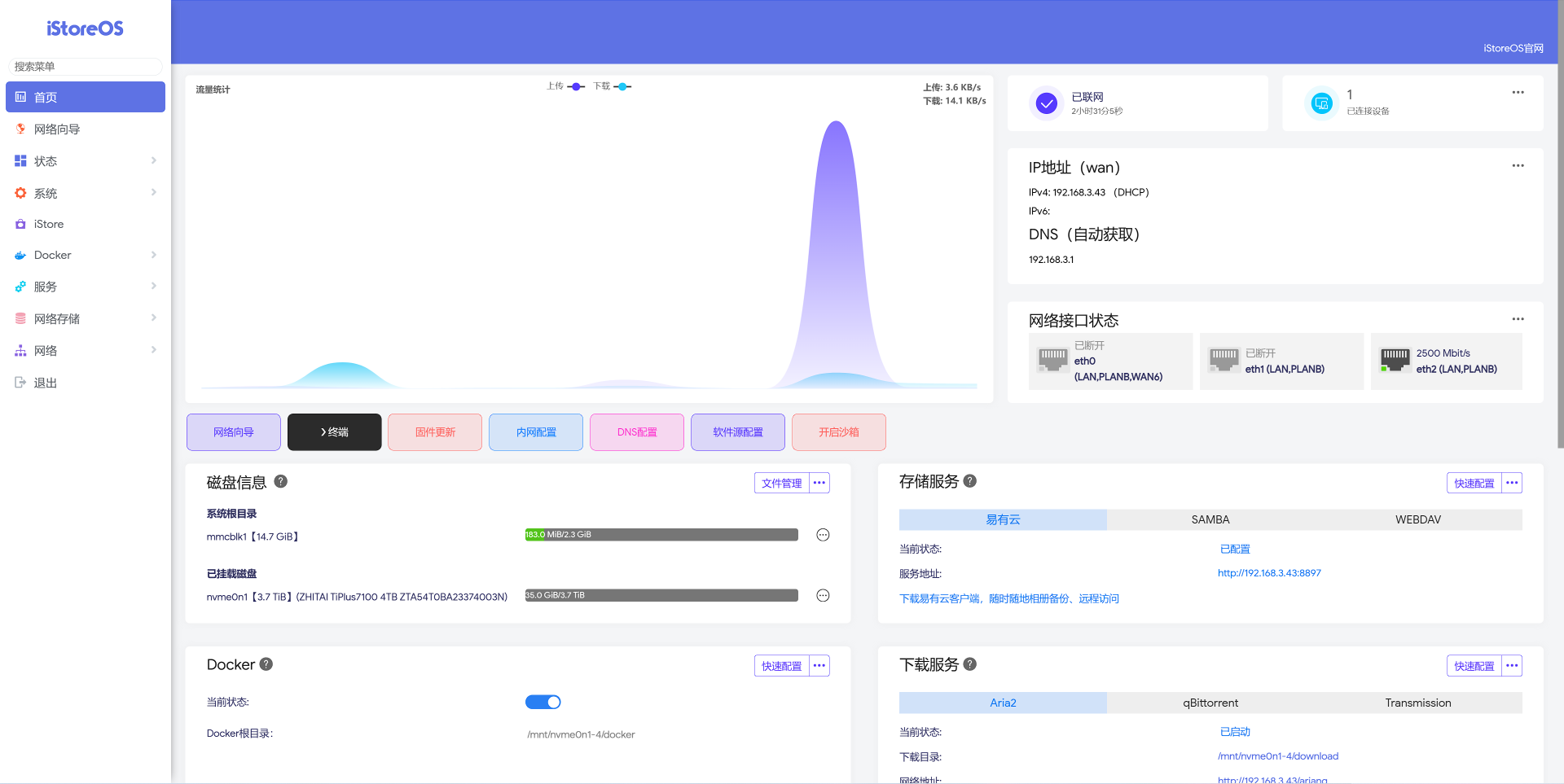
目前,首次进入管理后台会默认使用入门极客版本UI,即左侧页提供首页、网络向导、状态、系统、iStore、Docker、服务、网络存储以及网络等等导航模块;首页右侧则非常直观的展示流量统计、设备连接状态、网络接口状态、磁盘信息、存储服务、Docker状态、下载服务、远程域名以及系统信息各个常用的小功能模块。
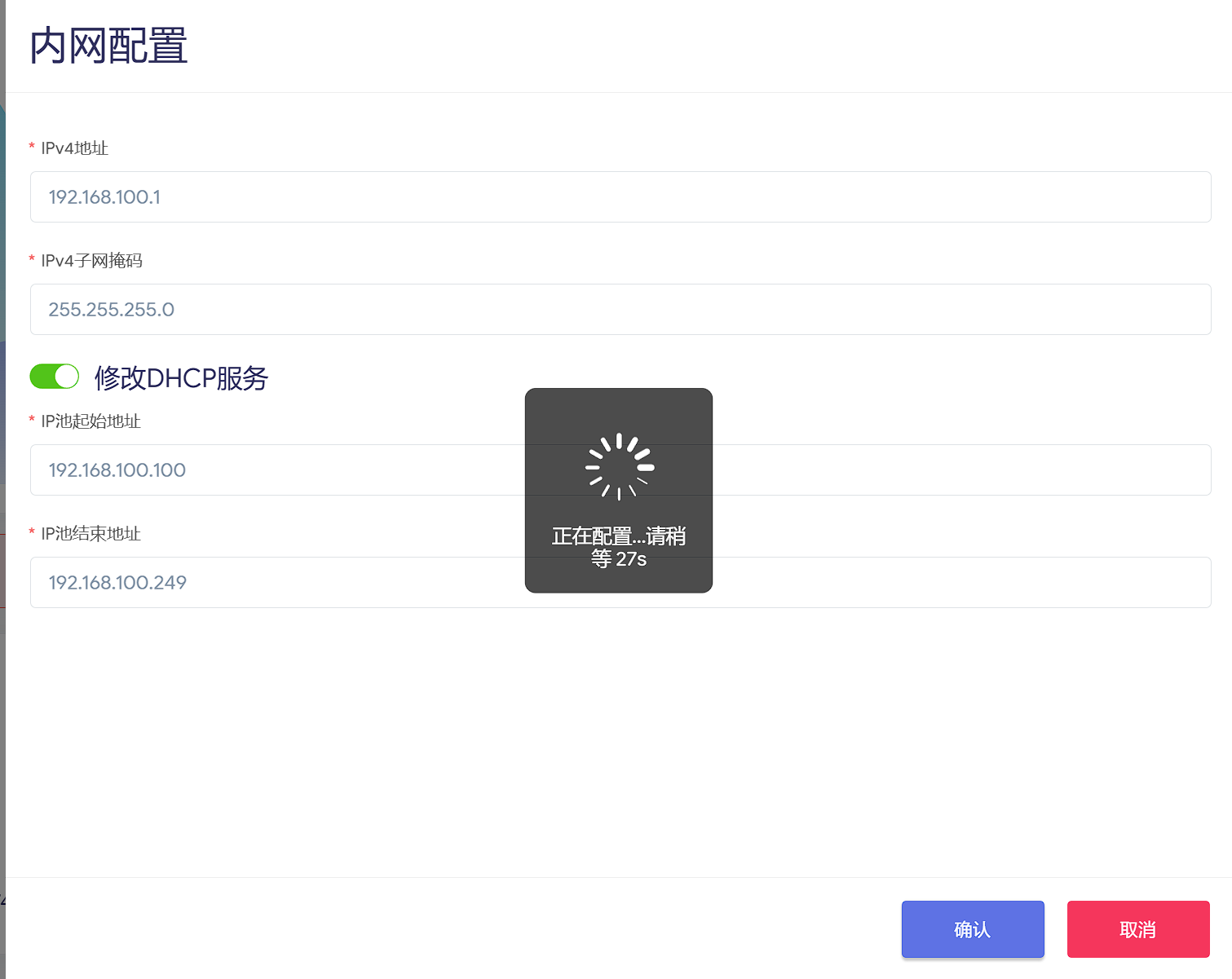
为了方便后续使用,可以直接流量控制下方的“内网配置”,修改DHCP服务,后续直接使用默认的“192.168.100.1”加上账号密码既可以进入后台管理页面。
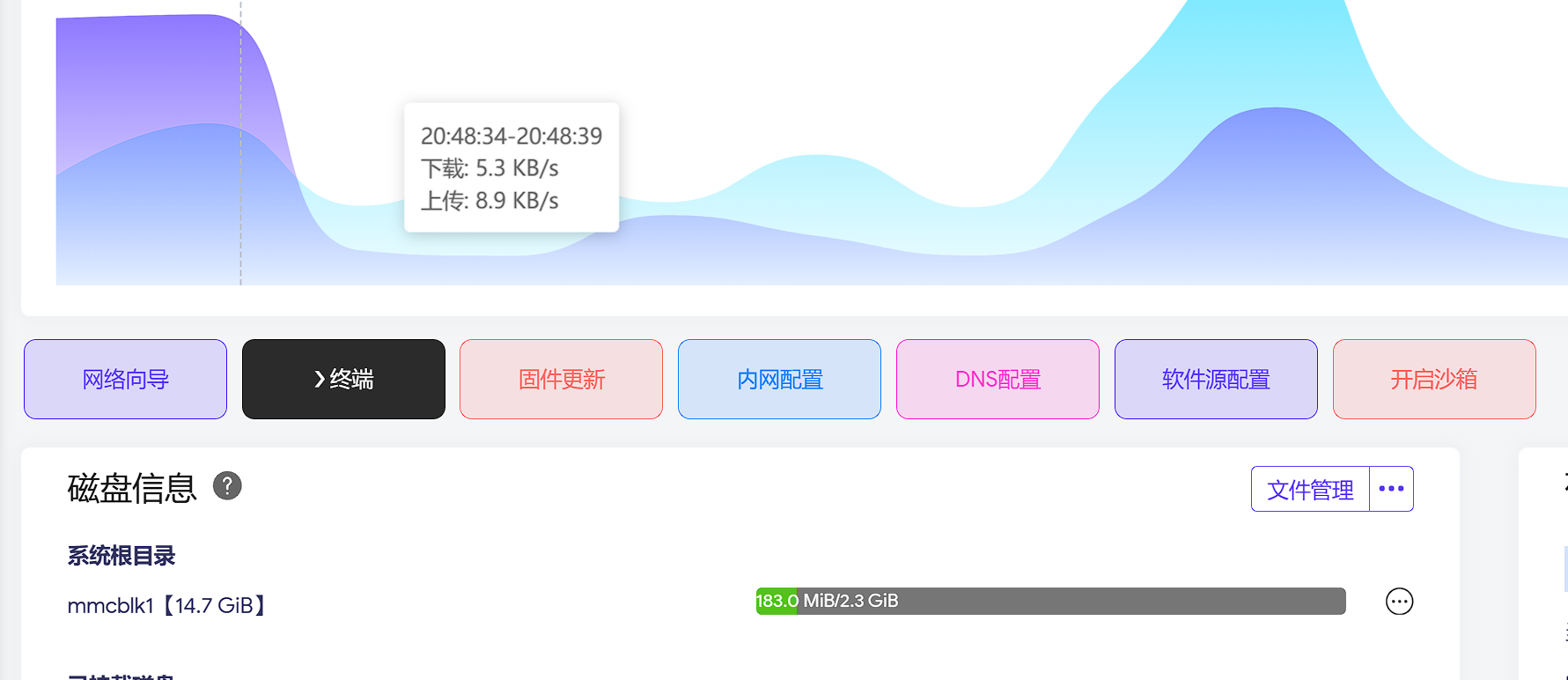
同理,建议根据提示完成网络向导、DNS配置、软件源配置等。
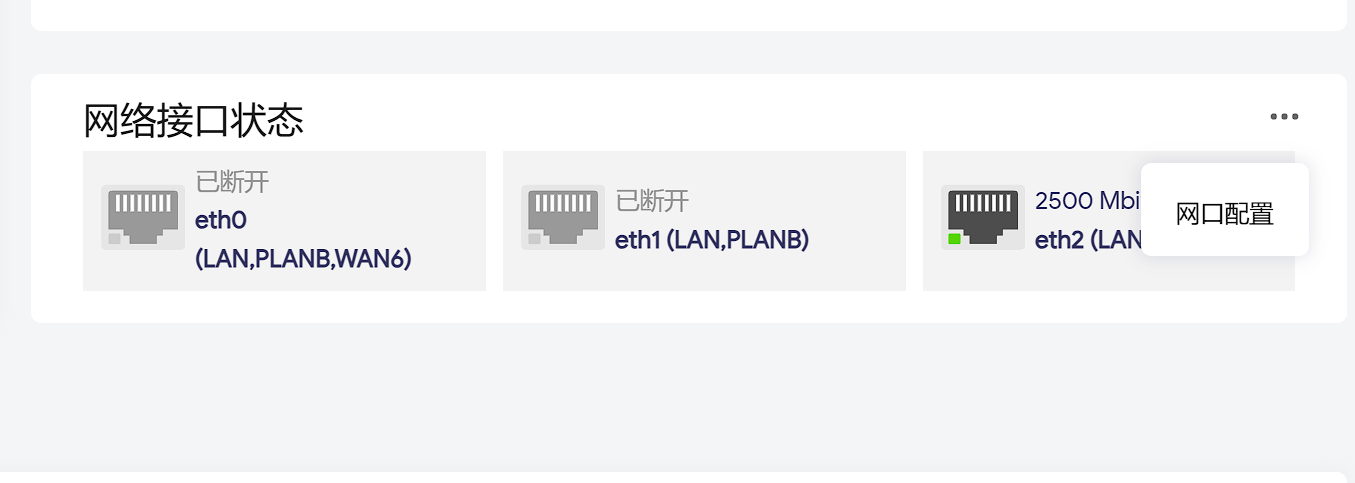
另外,在首页右侧的每个小功能模块右上角均有一个“更多选项”。以网口接口状态为例,点击右上角三个点后会出现网口配置的快速选项。
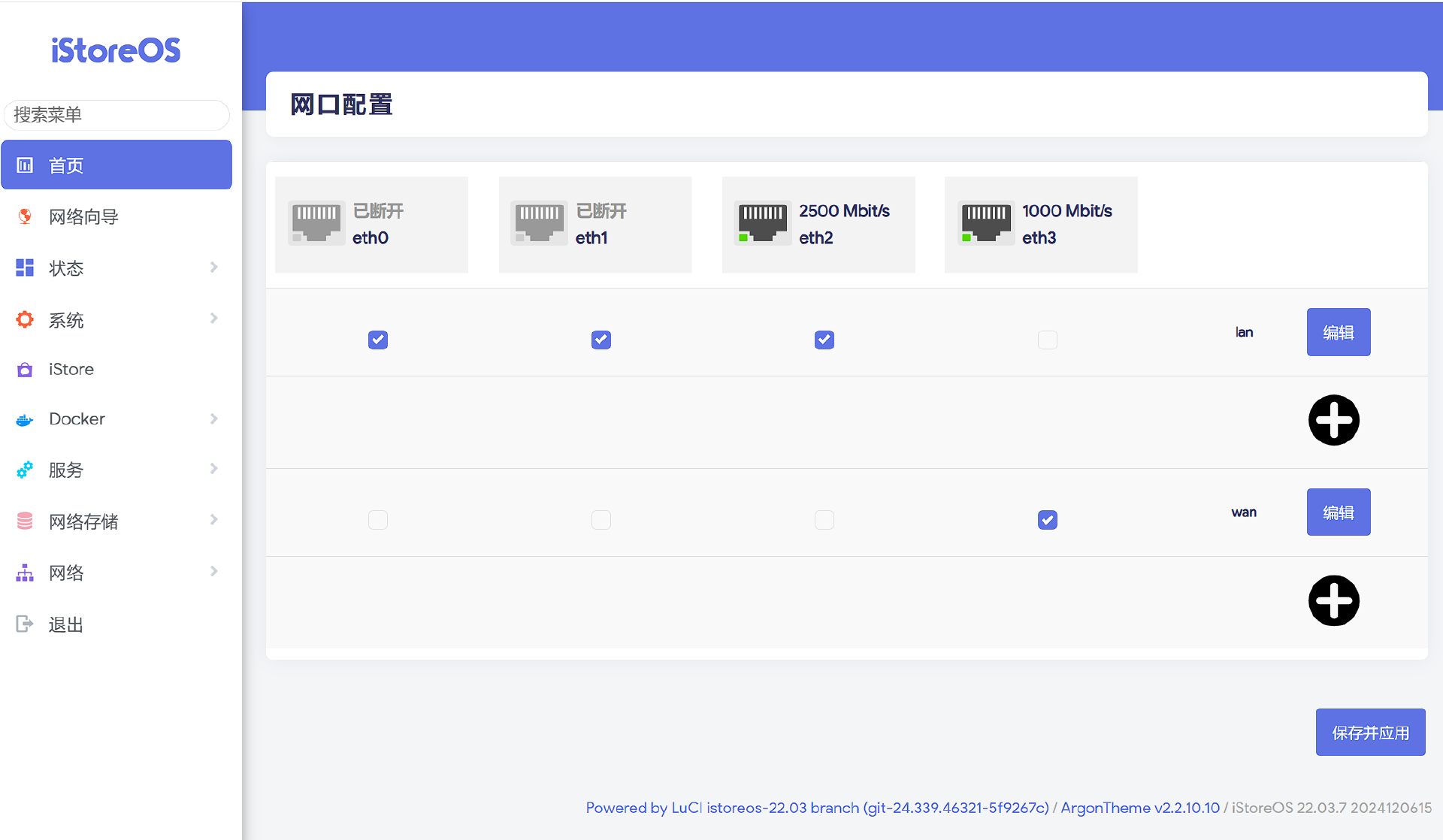
点击后会直接跳转到网口配置,支持手动配置机身的四个网口,若有需要,还是设置为多个WAN口,搭配iStore商店中的相关软件实现“多线多拨”功能。
由于篇幅限制,更多的快捷设置和体验这里就不要赘述,下面主要讲几个不管对于小白还是极客玩家来说比较核心的几个功能。
iStore
iStore作为一个iStoreOS中的应用商店,可以说是这一轻NAS系统的灵魂,iStore中包含了下载、组网、网络、工具、系统、服务、NAS、多媒体等分类达100多款软件,其中部分软件则是通过Docker实现,但是整体的创建、使用步骤则比传统NAS上的Docker功能简单得多,和软件比较相似。
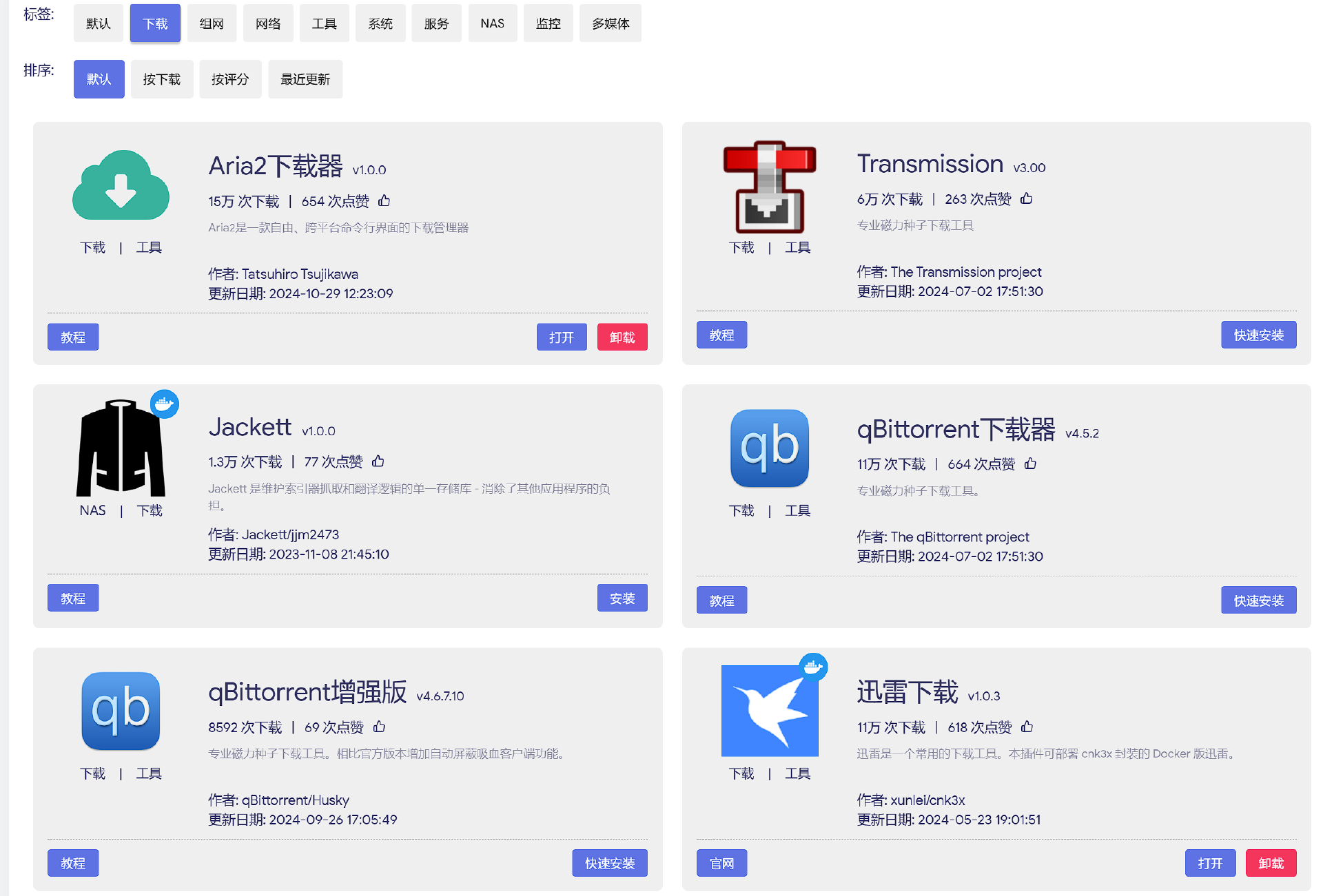
以下载类应用为例,基本包含了目前各种NAS中都有软件和服务,比如Aria2下载器、qBittorent下载器以及迅雷下载等,并且其中不少软件都可以直接跳转到详细的使用教程,对于小白来说非常友好。

在多媒体类应用中,也包含了Jellyfin私有影院、Emby影院等,方便创建属于自己的私有网盘。
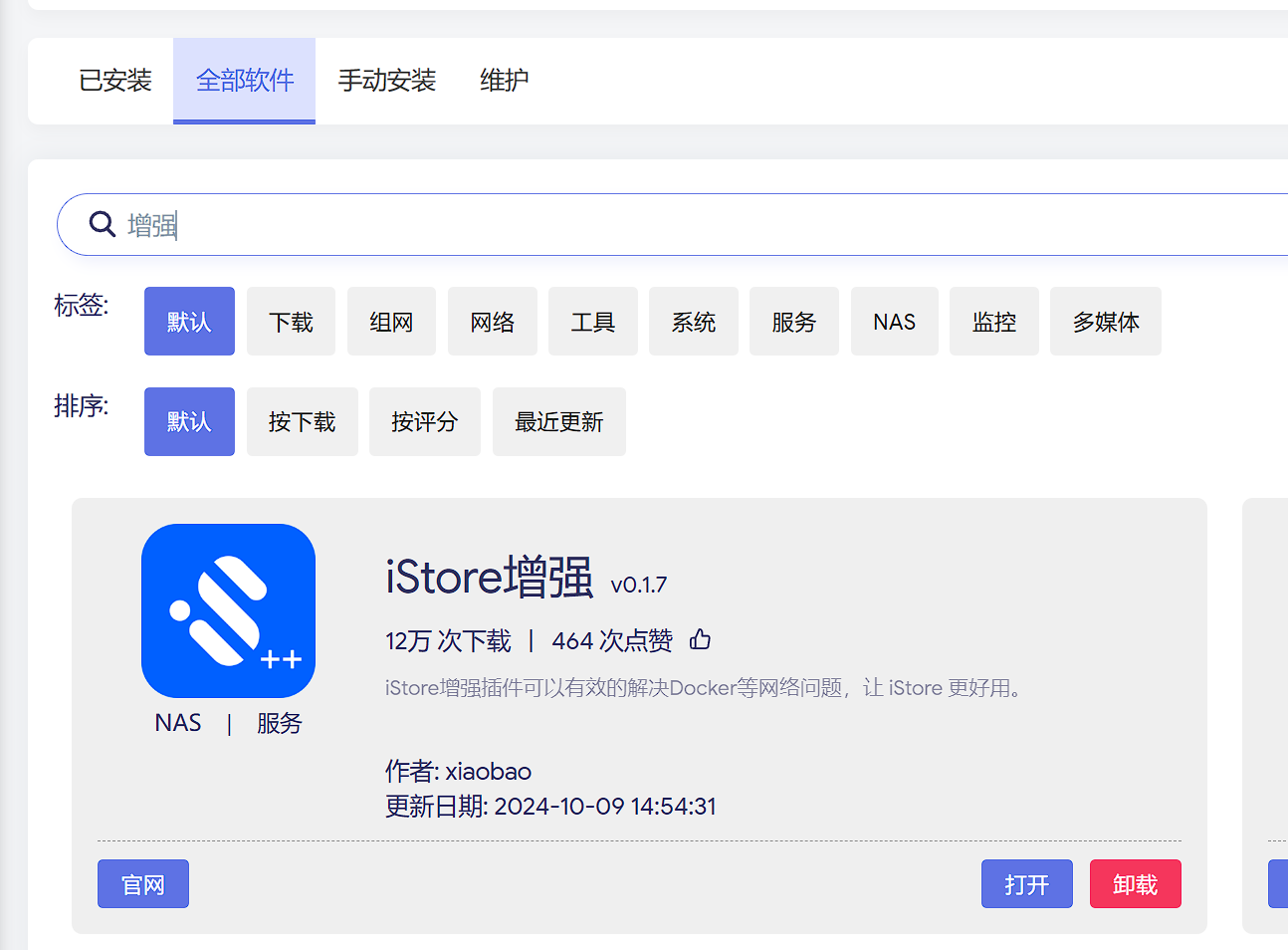
另外,因为iStrore中有不少应用需要使用到Docker服务,在下载镜像时可能会遇到网络问题,因此建议优先下载并开启“iStore增强”这项软件功能,可以解决大部分在安装Docker服务或者下载镜像失败的问题。
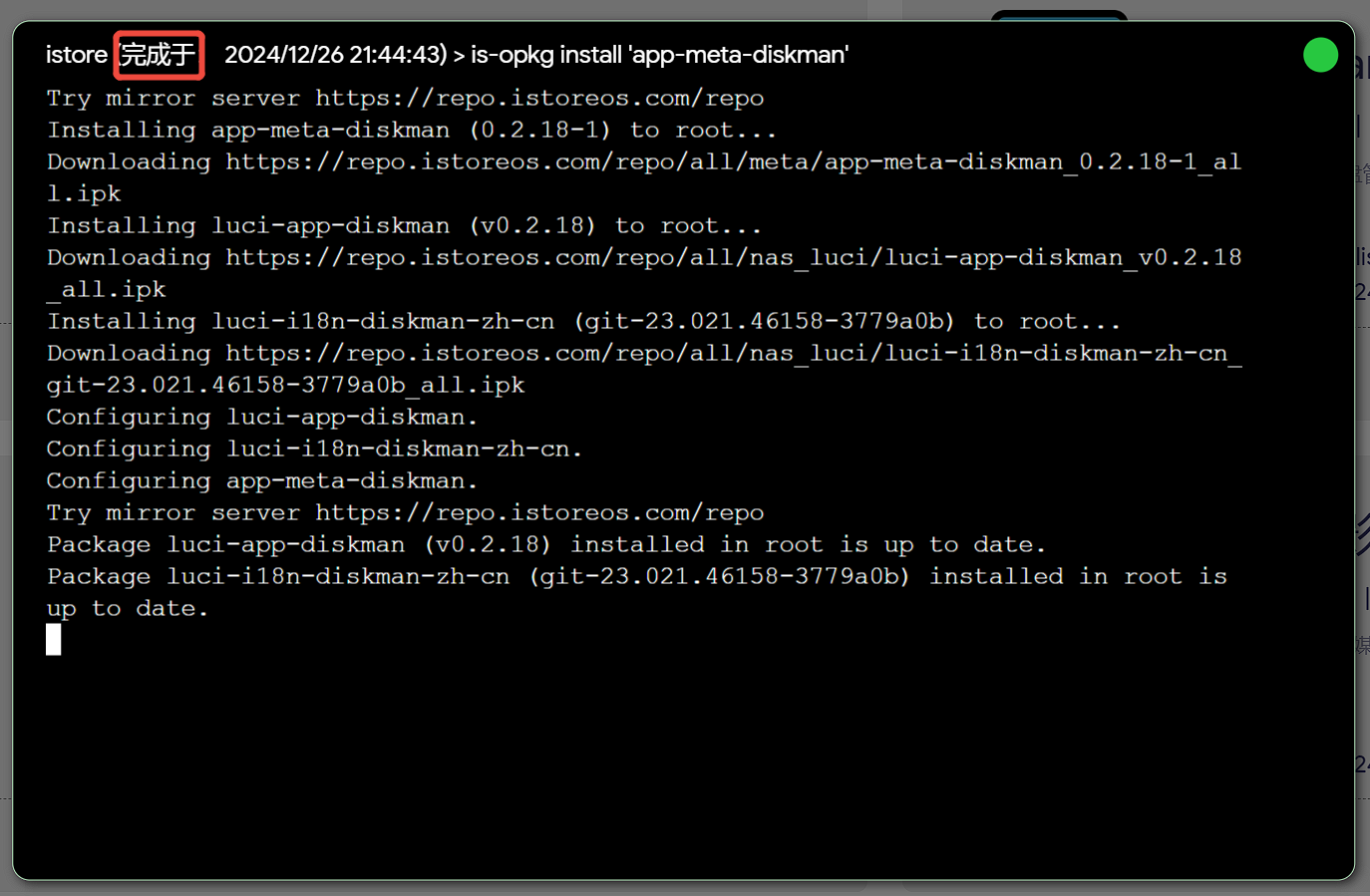
以“DiskMan磁盘管理”为例,只需要点击右下角的“下载”后便会自动弹出一个终端窗口显示下载进度,最后点右上角关闭即可。之后就可以快速在左侧的导航栏中找到已经下载的各项软件服务。
Docker
Docker对于一个轻NAS来说,同样是不可缺少的重要功能,大大增强了可玩性。
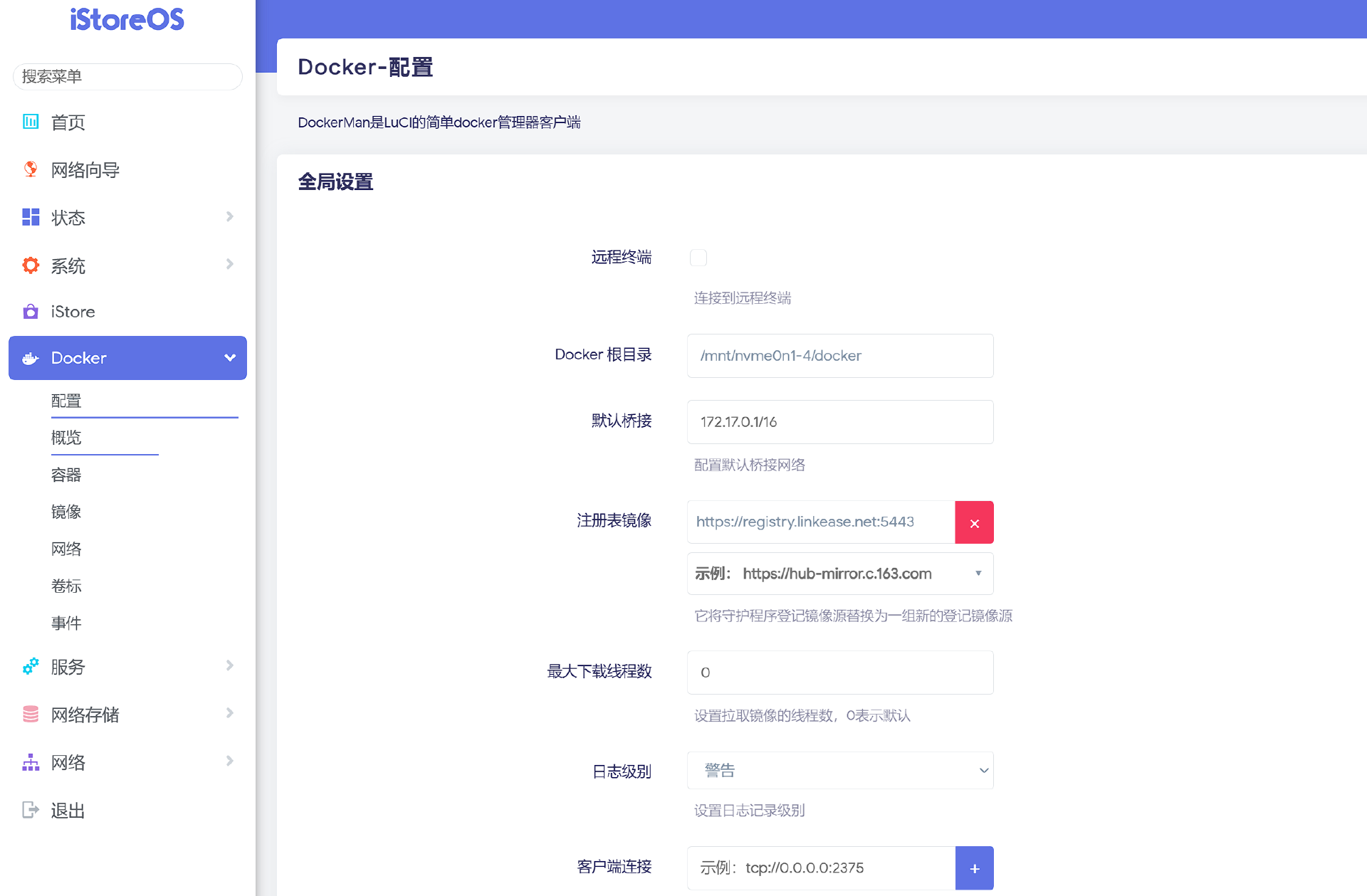
在iStoreOS左侧的有一个专门的Docker导航栏,包含配置、概览,容器、镜像功能模块,对于一些小白用户来说可能比较复杂,甚至会劝退。但实际上,即便你不懂镜像、容器,依旧可以轻松在iStoreOS上玩转Dokcer,绝大多数时候都不再需要专门调整设置。
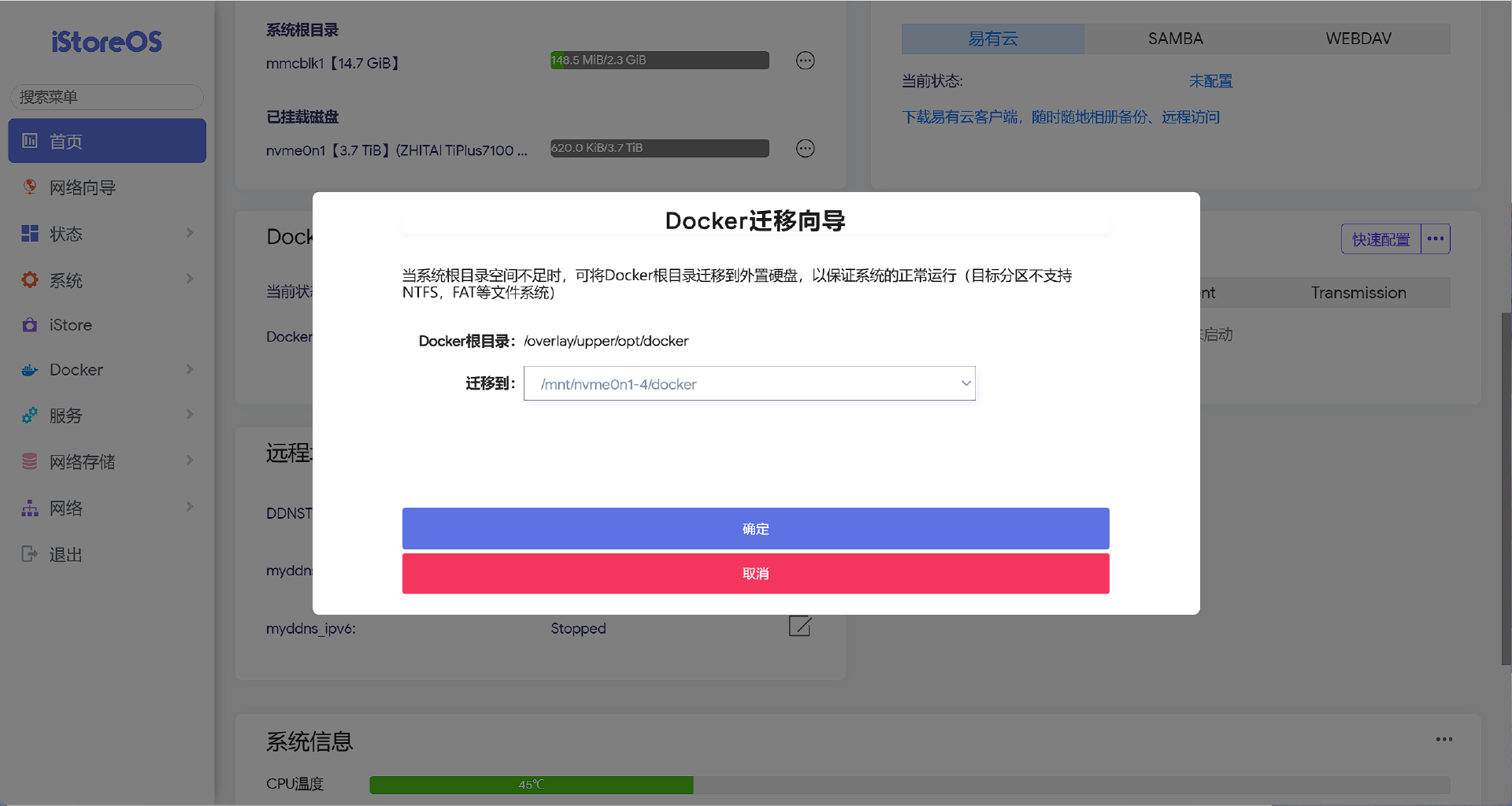
由于iStore默认将Docker容器存储在内置的emmc中,避免出现存储空间不足的情况,建议插入固态硬盘完成初始化设置后,便在管理后台首页右侧的Docker小功能模块中,完成“Docker迁移向导”。
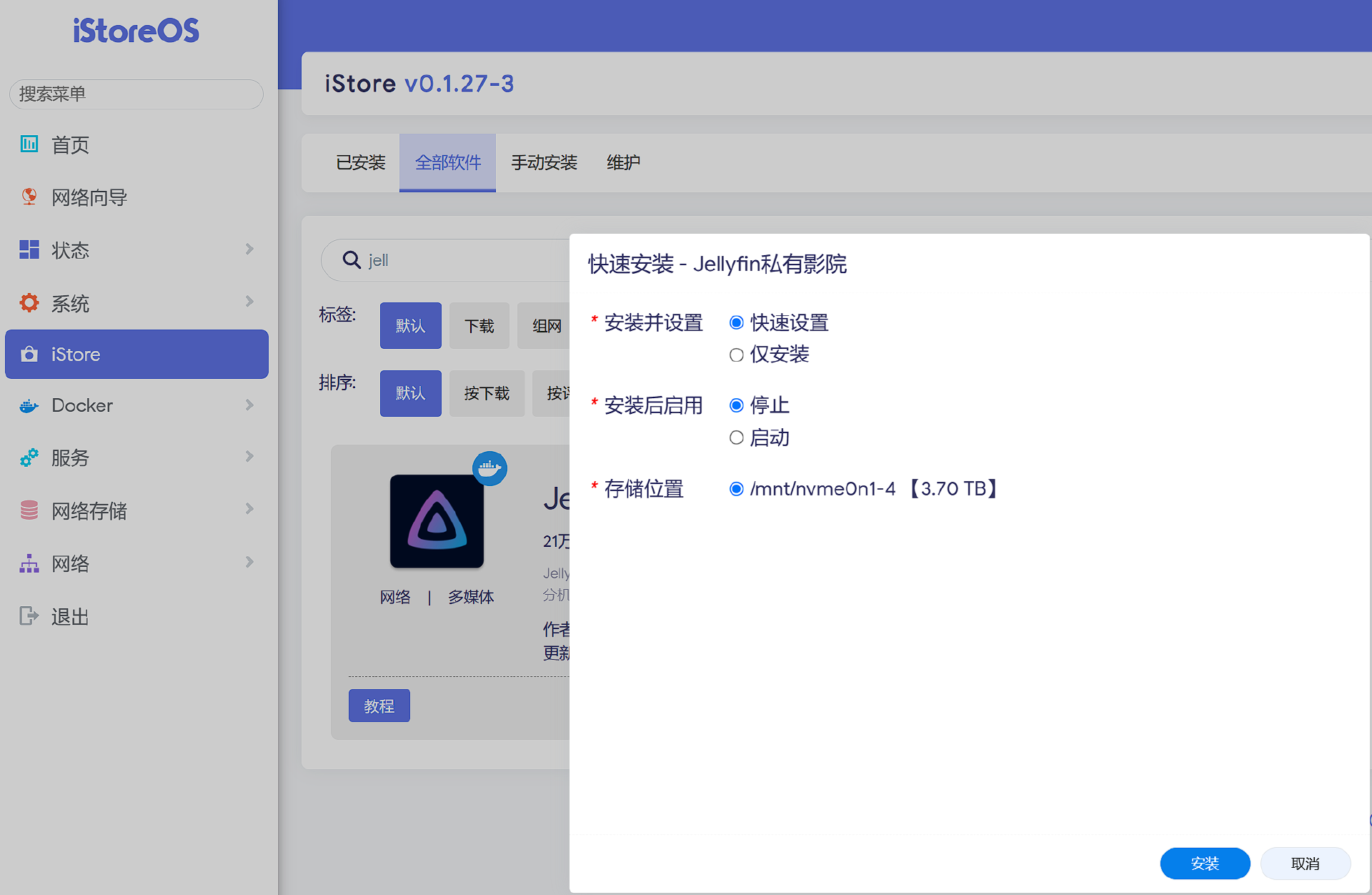
前面说到,iStore中不少的功能服务都是基于Docker来实现。以“Jellyfin私有影院”为例,在iStore中找到软件后,点击快速安装会便会弹出安装页面,等待下载完成后关闭终端窗口。
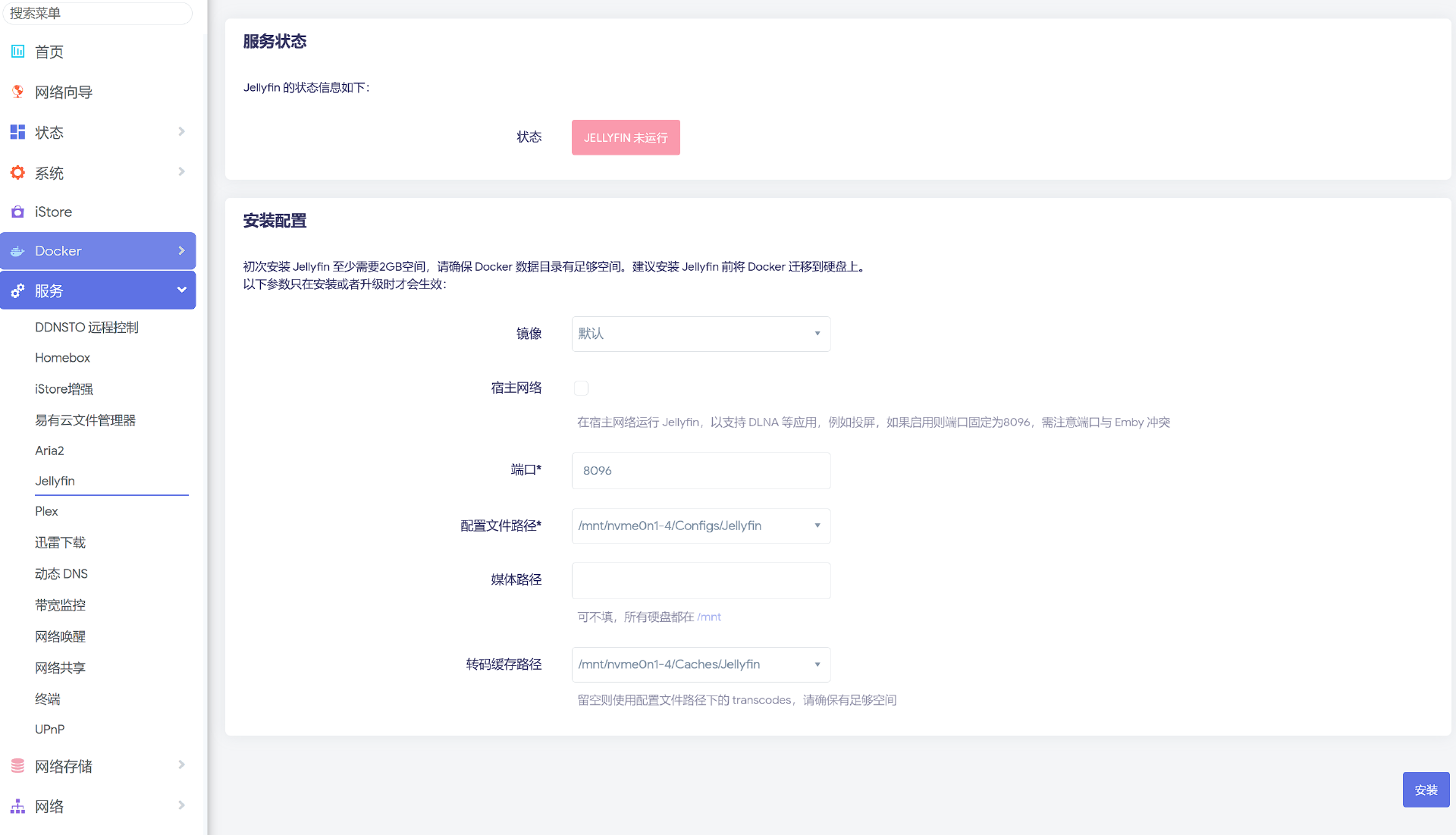
接着在左侧的服务导航栏中,就可以看到刚刚下载的服务。首次下载后不会自动启用,部分Docker还需要再次安装或者升级时后才可以使用。镜像、文件路径等则会自动配置好,基本也是一步完成,基本没有使用难度。
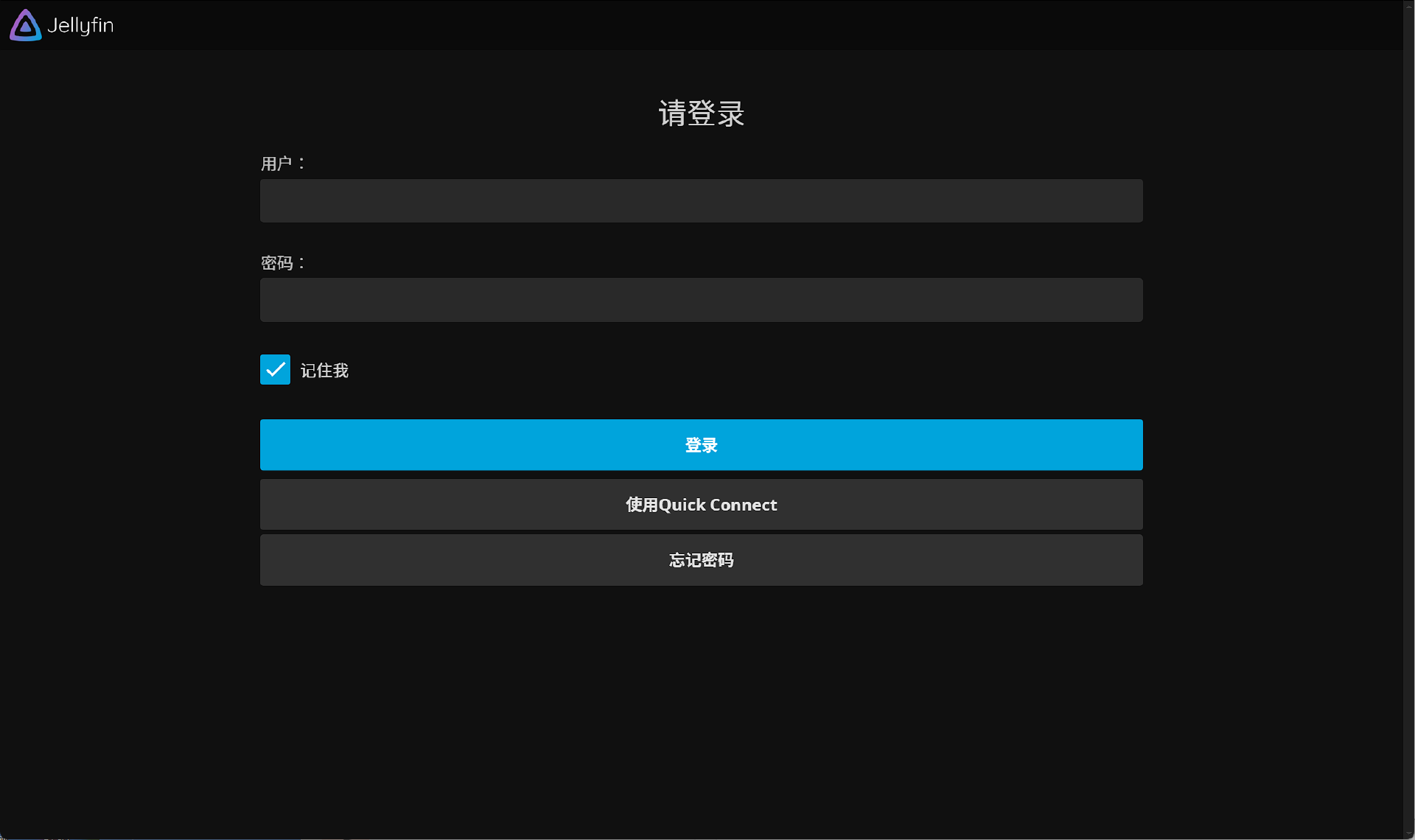
后续既可在浏览器中输入“IP地址:端口号”,如“http://192.168.100.1:8096”即可前往该服务。
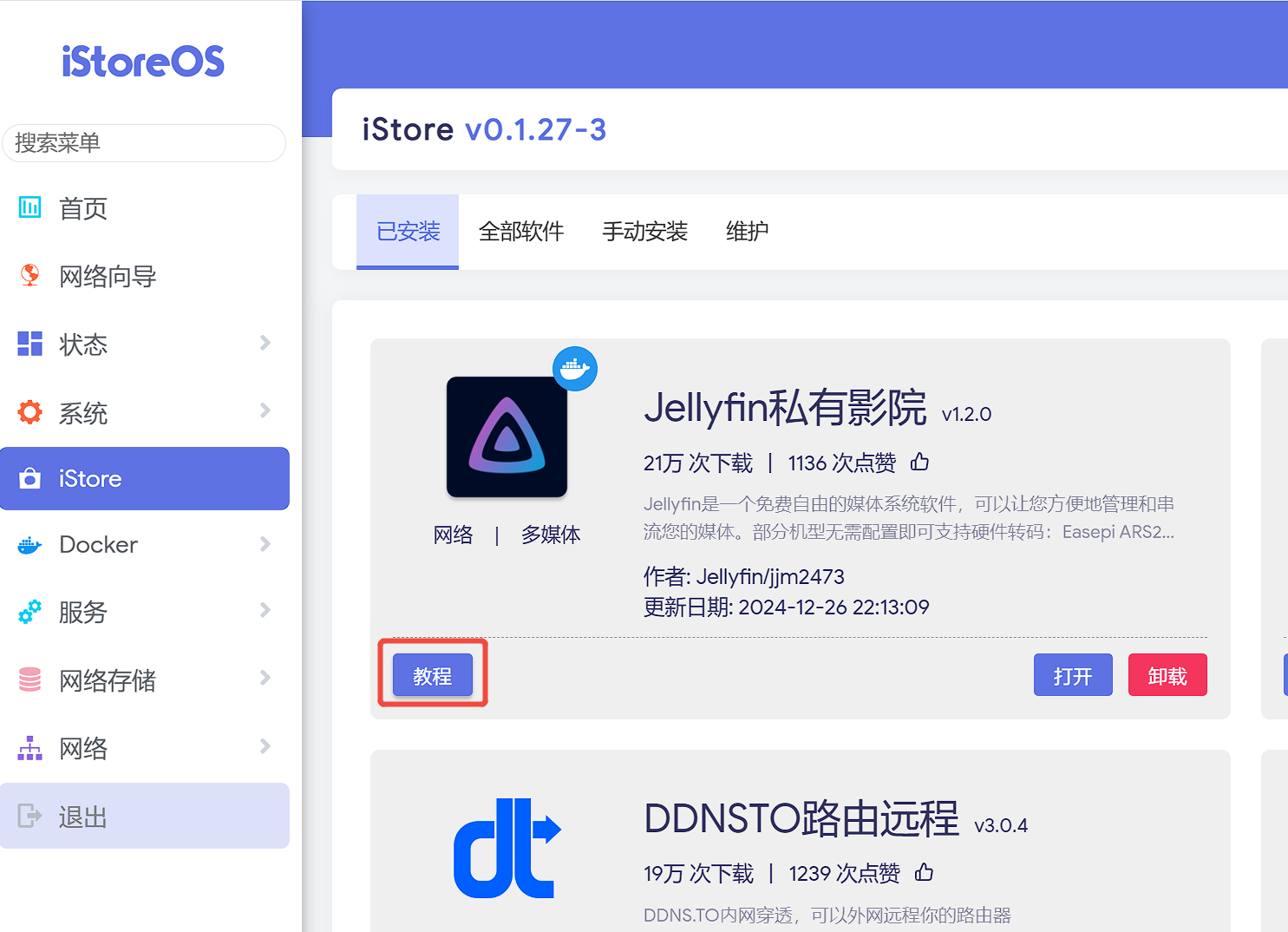
对于一些热门的Docker服务,在使用过程中遇到问题,还可以前往iStore中,找到软件对应的详细教程。
另外,iStore上还有很多其他值得使用的Docker服务,比如利用Home Assistant管理家中的米家设备,Alist统一管理和分享多个云存储服务,WordPress创建博客或网站,
文件管理
在各大NAS系统中,文件管理系统同样是一个你不可少的功能。
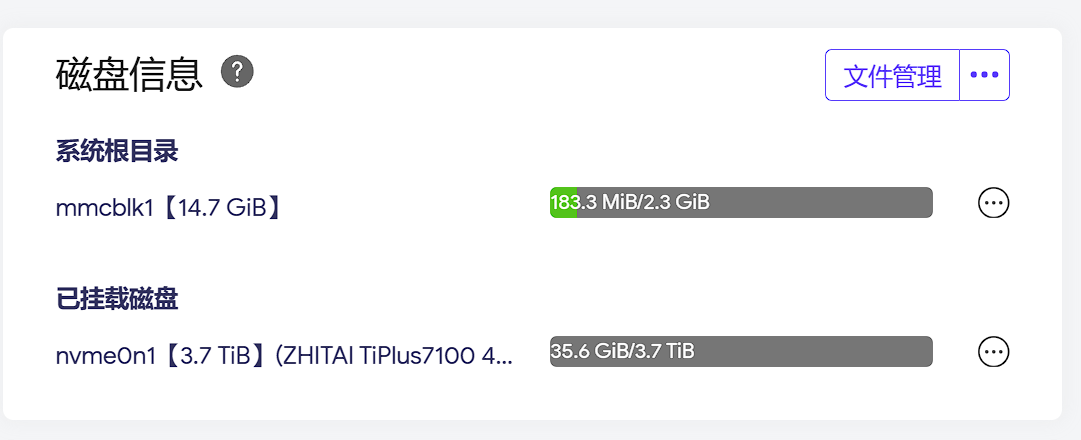
在首页右侧的“磁盘信息”模块,右上角便有文件管理的快捷入口,首次使用可能会弹出检测到未安装相关服务,点击确定即可自动安装。
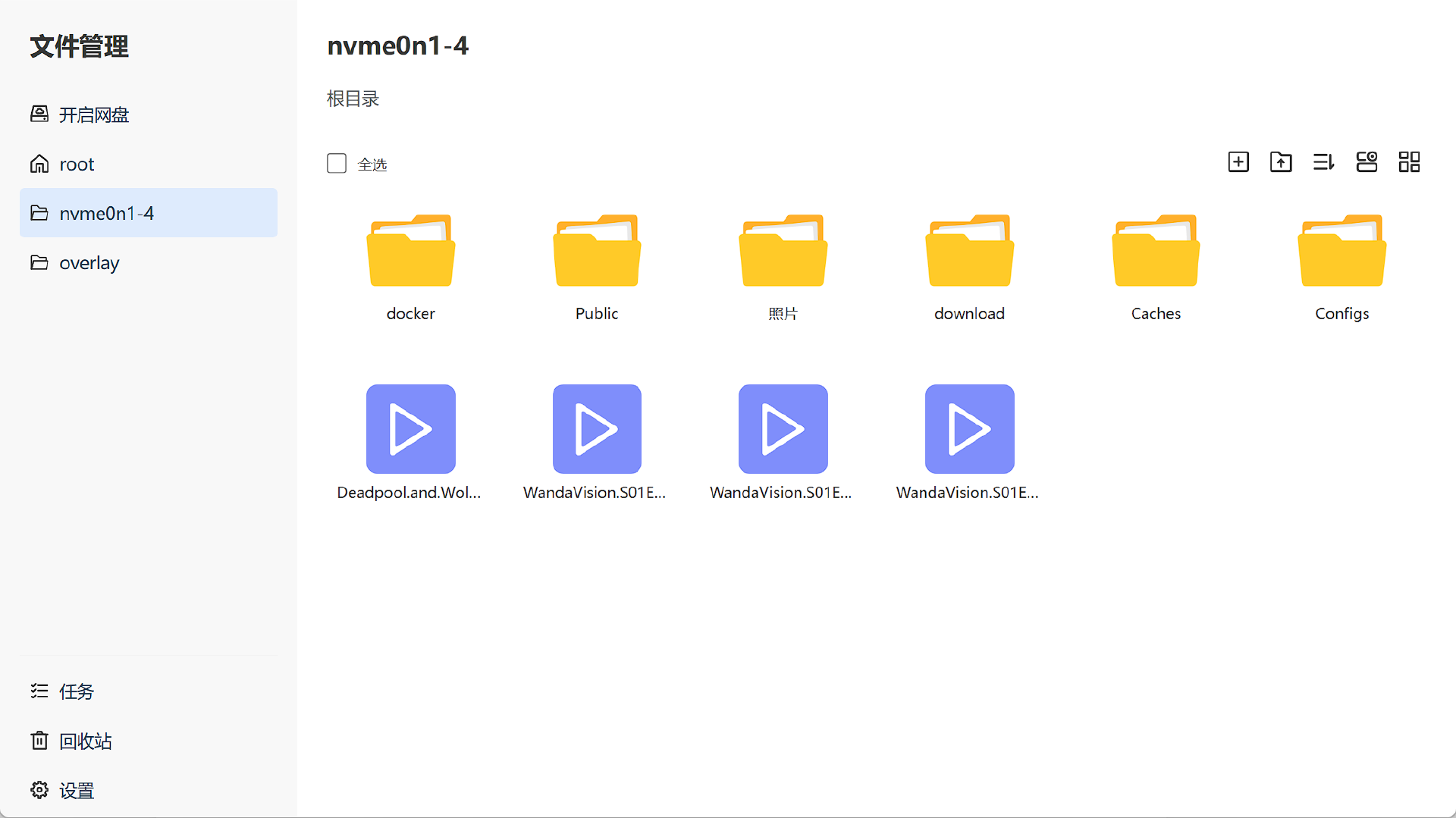
整体的页面UI和市面上常见的公有网盘类似,有提供不同的功能选项、排序选项、回收站、任务等功能。
远程访问
EasePi R1 Pro机身配备了2个2.5G网口和2个千兆网口,即便入户的宽带在千兆以下或者更低,也能通过双2.5G网口实现2500Mbps的局域网。
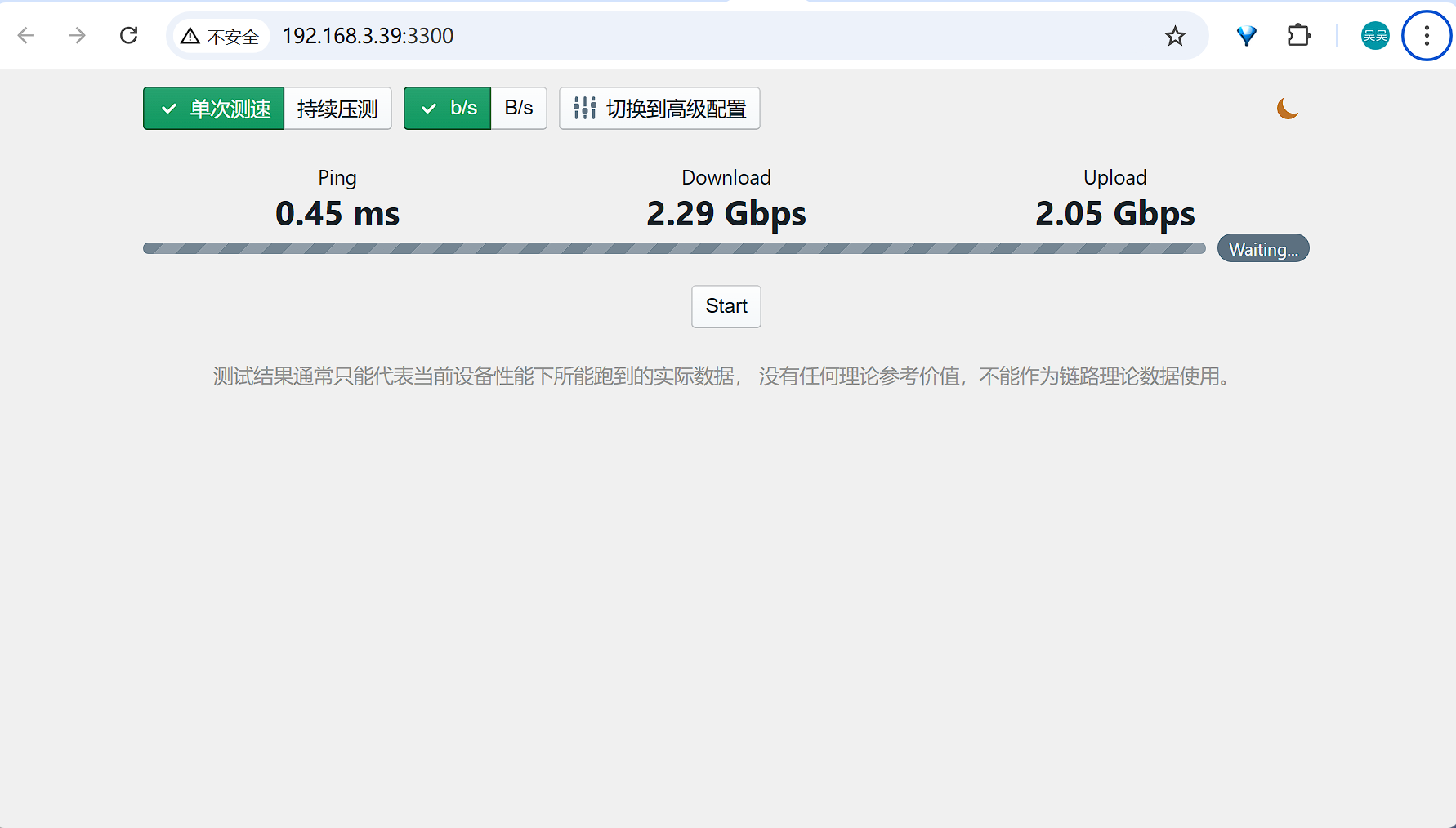
使用Homebox局域网测速工具测得,在局域网连接下,最快可以实现2.05G-2.29G左右的上传下载速率。
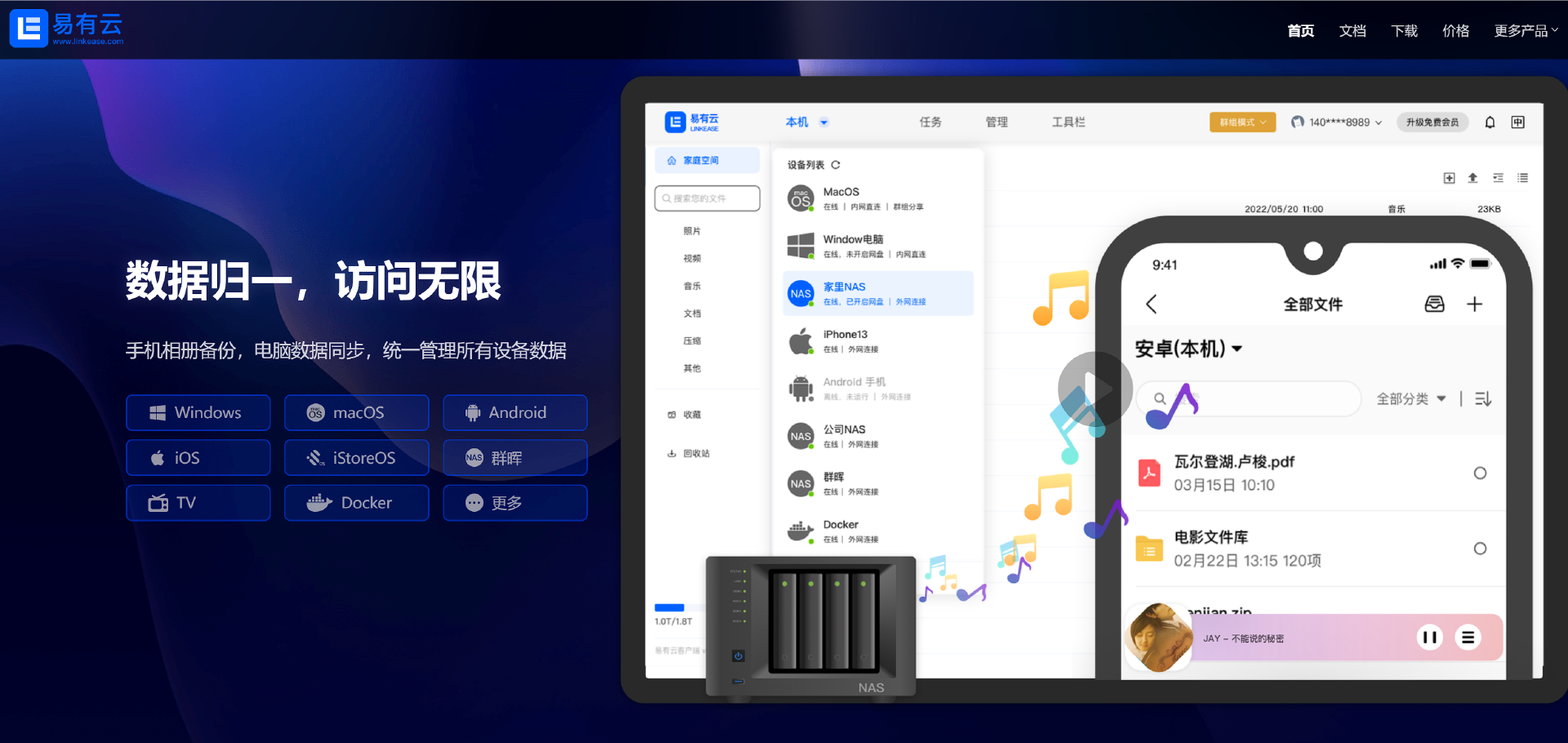
EasePi R1 Pro自带内网穿透服务,如通过电脑端、iStore端等不同平台的易有云,可以实现远程文件管理、文件管理、异地互联等功能,在手机端甚至可以通过在应用列表中添加不同的应用服务,实现远程访问iStoreOS后台和使用一些其他的服务。
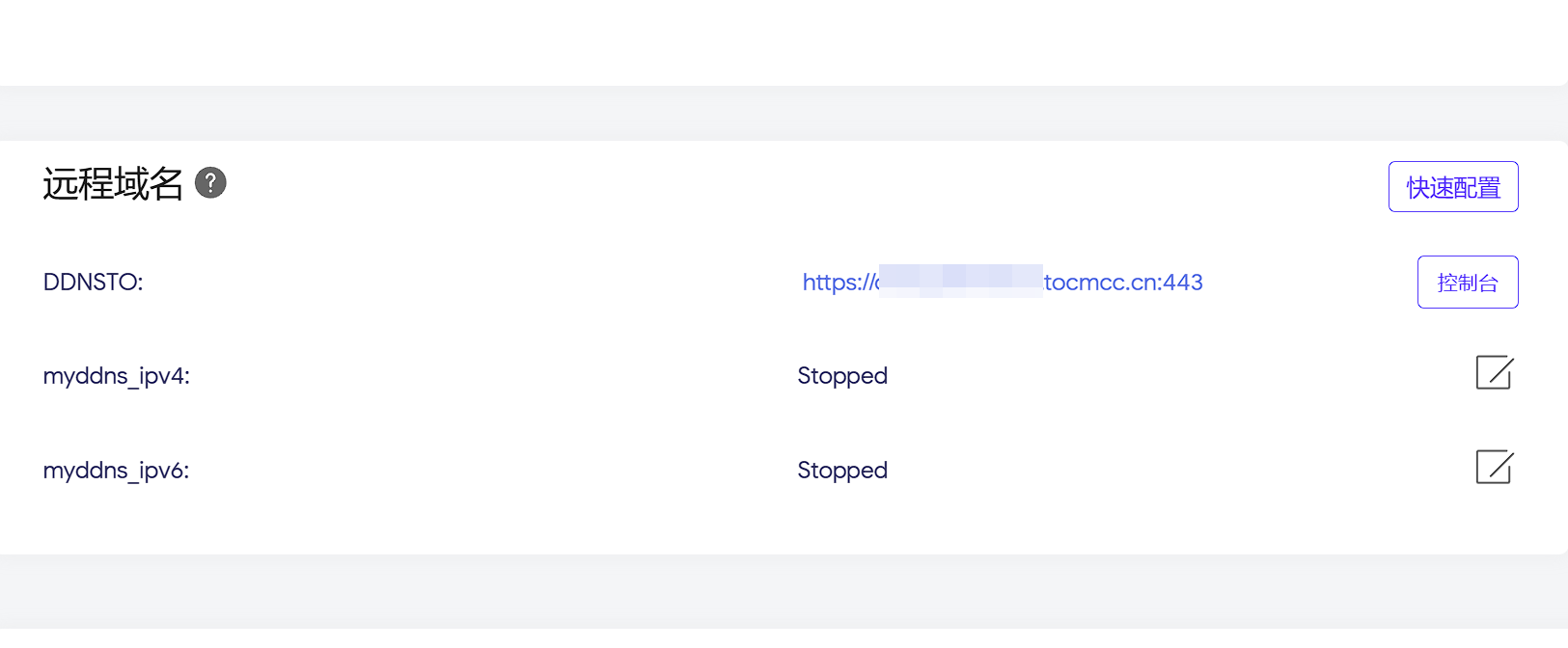
同样的,在iStoreOS的软件商店中也提供了不同的内网穿透服务,比如DDNSTO,可以通过自定义域名实现远程访问;同理可以通过ZeroTier、frpc实现内网穿透。对于有IPV6的用户同样也可以利用ddnsgo、lucky等并解析到对应的域名服务,实现远程访问iStoreOS。
在Web端上值得折腾的还有samba、WebDAV等存储服务,以及包含Aria2、qBittorrent、等下载服务,由于篇幅限制,这里就不再介绍,感兴趣的可以自行探索。
移动端体验
说完了Web端,我们再来说说移动端。
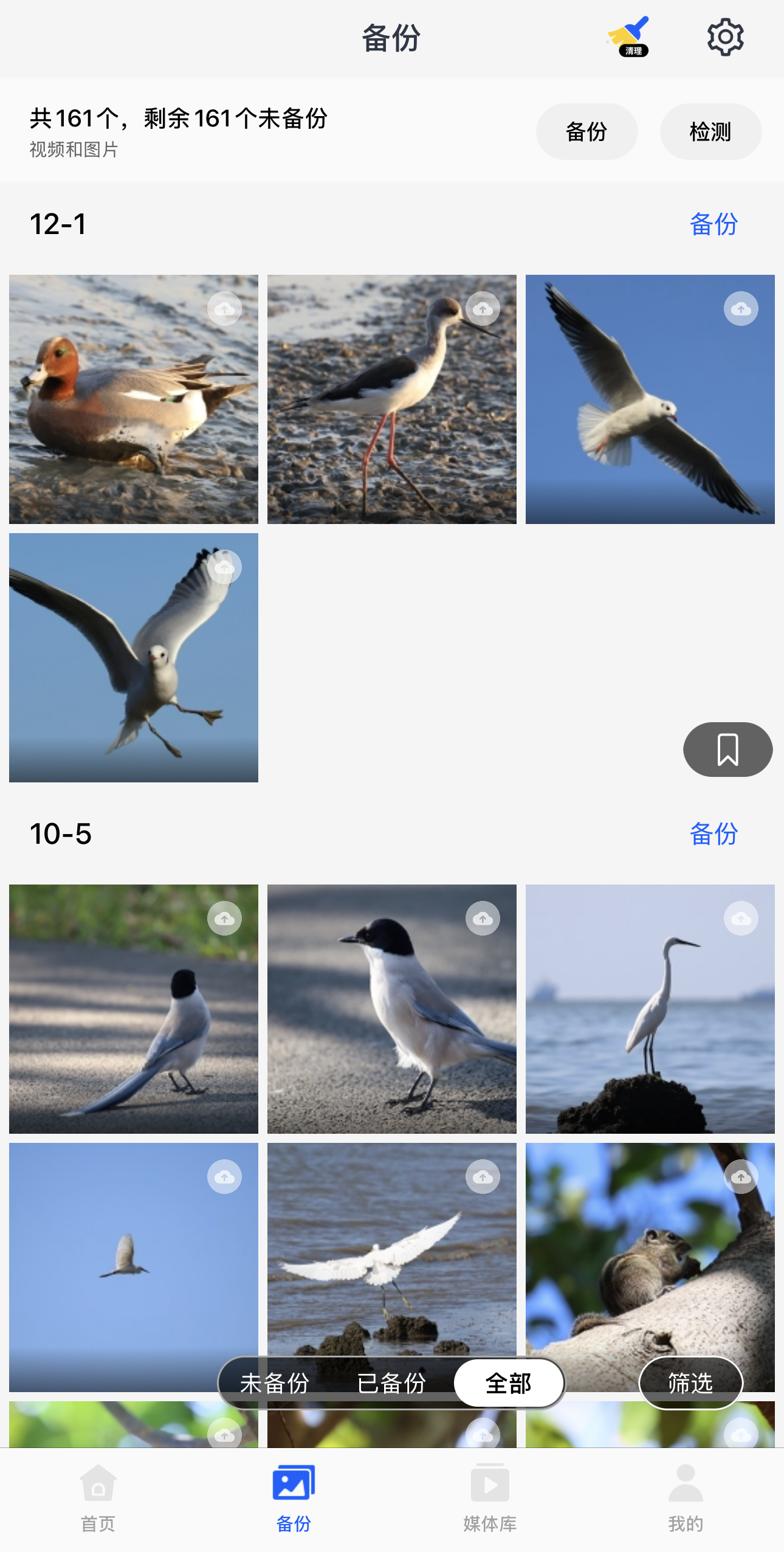
前面在介绍快手上手时也简单介绍过,移动端是基于易有云App,相比于Web端,增加了手机照片备份的功能,支持iPhone的实况照片(以Mov视频展示)。
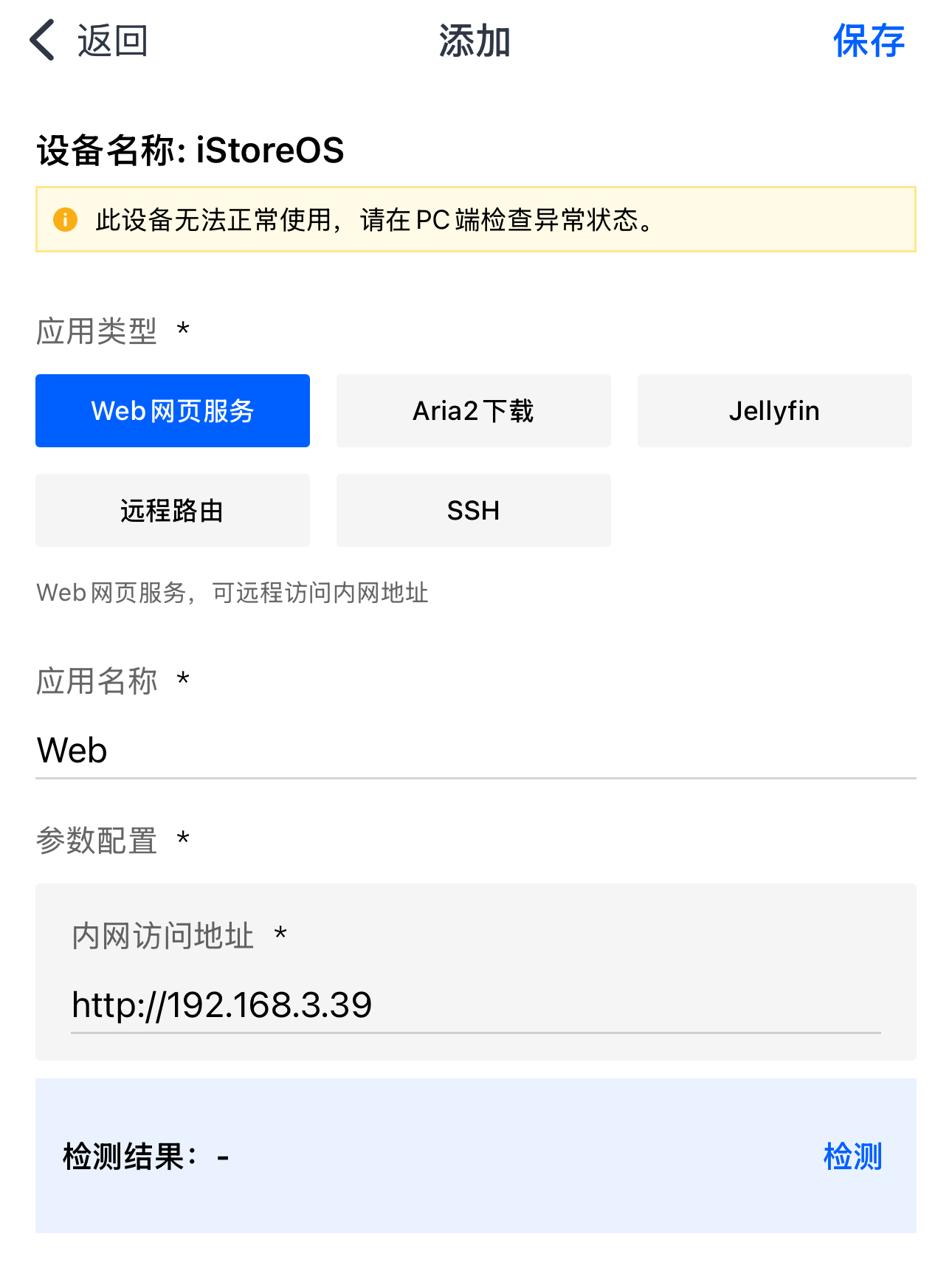
易有云App的页面看似简单,其实大有玄机。在进入设备列表中的iStoreOS后,在应用管理中可以添加iStoreOS中已有的软件服务,也能直接进入Web端管理后台。目前默认添加了Web网络服务、Aria2下载、Jellyfin、远程路由和SSH。需要注意的是,现版本可能会出现“此设备无法正常使用,请在PC端检查异常状态”的提醒,但实际上可以正常使用。
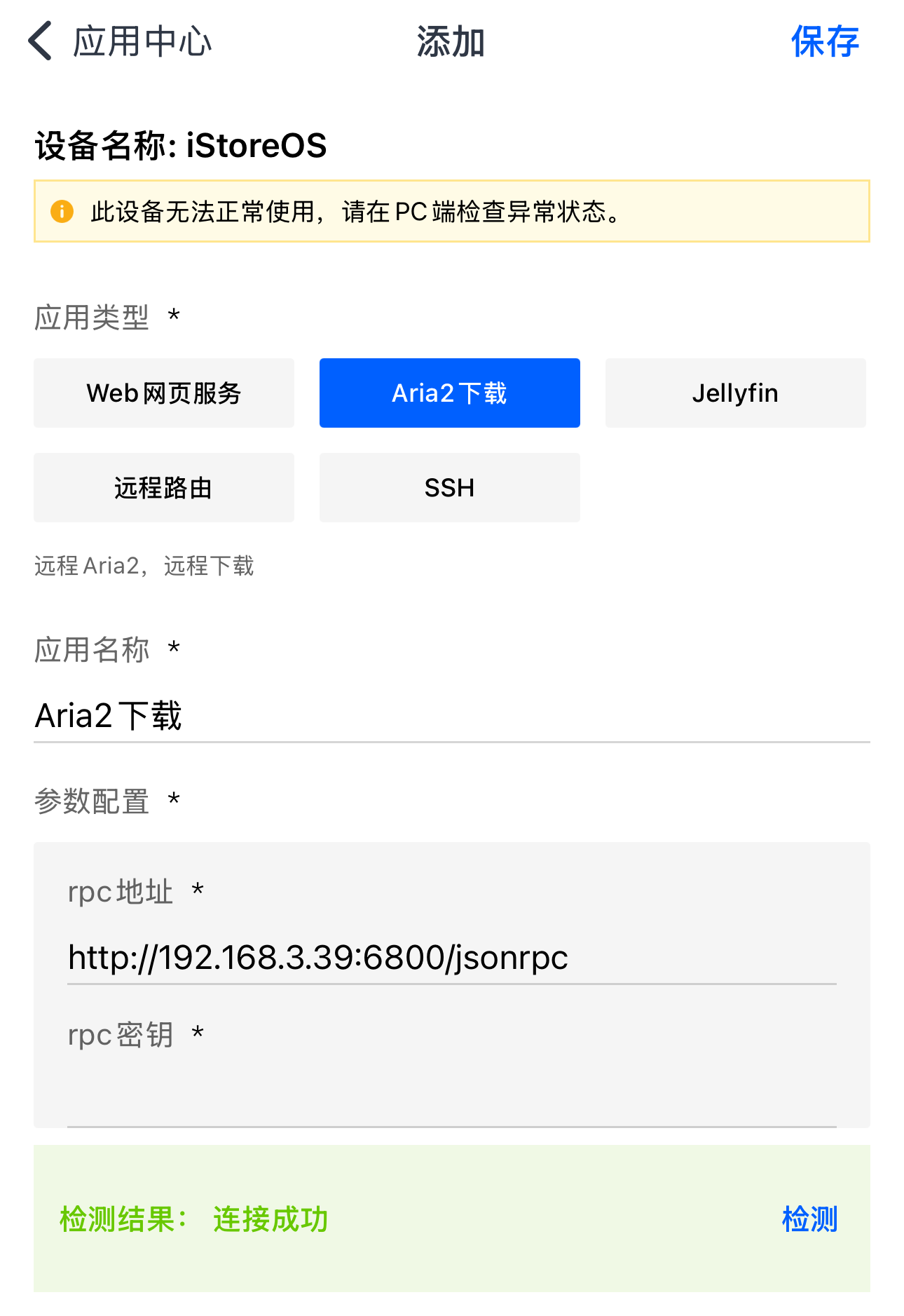
应用名称可以自定义,内网访问地址则是路由器分配的内网IP地址,类似Aria2则还需要加入端口号以及其他的参数配置,这些在Web端可以找到。
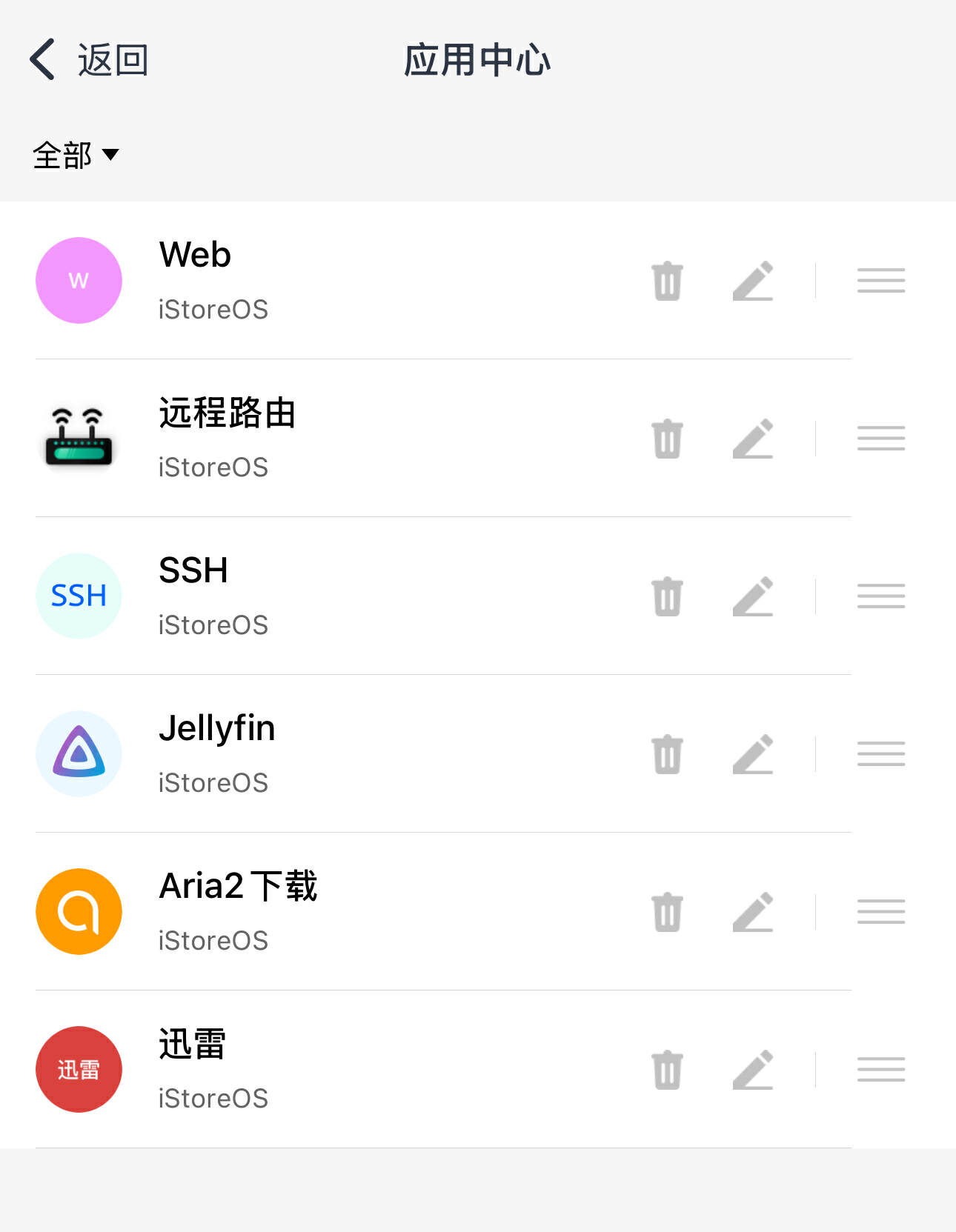
以迅雷下载为例,虽然默认的应用列表中没有展示,但是只要输入正确的内网IP以及端口号即可添加成功。
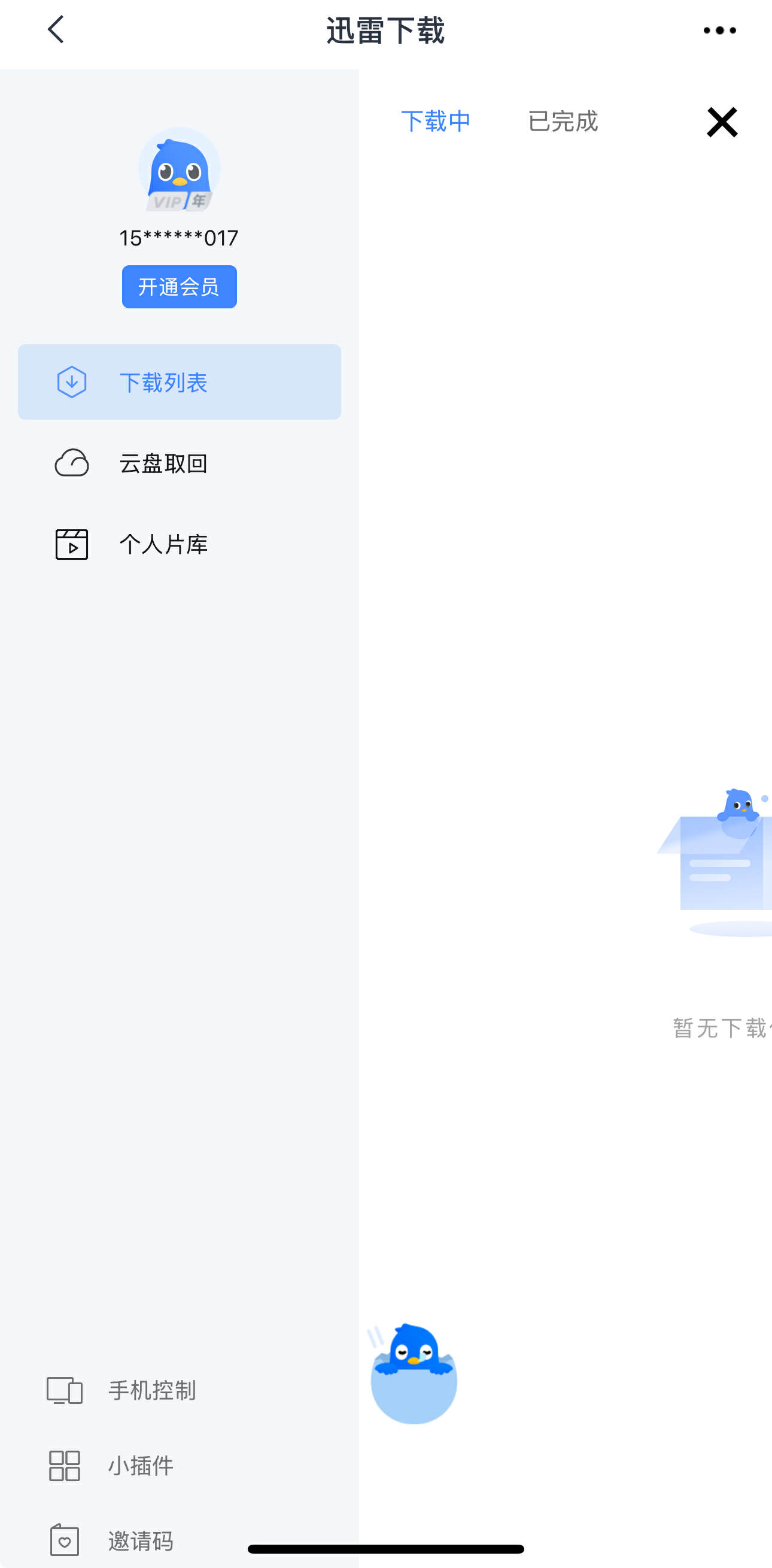
结合易有云提供的内网穿透服务,可以实现远程添加下载任务;同理可以做的事情还有许多。
存储吧总结
EasePi R1 Pro其易用性和功能扩展性也是其最大亮点。机身搭载了瑞芯微RK3568处理器、4GB内存和16GB eMMC存储,支持双2.5G网口和NVMe SSD扩展,最大容量8T。全金属外壳搭配侧面镂空设计,有效散热。且功耗低,插入固态硬盘时整机待机功耗仅6W多。
上手连接便捷,接入电源与网线后,通过手机 “易有云” App 或电脑均可完成初始化。手机端可直接扫描并添加设备,按提示更新系统、配置硬盘,设置主目录绑定设备,输入默认账号密码即可进入管理页面;而Web端在初始设置完成后浏览器输入内网IP及默认账号密码接口进入管理后台。
预装的iStoreOS系统提供了直观的界面和丰富的应用,Web端首页右侧直观展示常用功能模块,各模块有更多快捷选项。iStore应用商店软件超百款,Docker功能强大使用也非常简单。移动端基于易有云App,除基本功能外,还支持手机照片备份,可添加Web端已下载的应用服务,结合内网穿透能远程操作,如远程添加下载任务等。
整体而言,EasePi R1 Pro 399的售价性价比很高,强大的硬件配置以及易用的系统支持,适合不同需求的用户群体。从“小白”用户到极客玩家,都能在这款设备上找到自己所需的功能与体验,无论是简便的日常使用还是深度的技术探索。
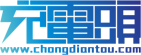
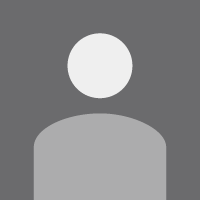


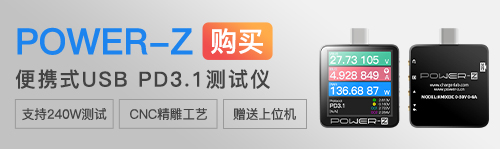






评论